Harness Concepts: Rules, Rule Sets, Enforcements and Evaluations to optimise cloud costs
Rules
Rules help you set up Asset Governance for your cloud provider. A Rule is essentially a small file with a set of logic that you can run on your cloud infrastructure. For example, there might be a scenario in which you want to migrate all gp2 EBS volumes to gp3. In such a case, we write and run a rule which does this for us.
Ideally, rules include policy, resource, filters, and actions.
-
A policy is defined in YAML format and consists of filters and actions that are applied to a specific type of cloud resource.
-
A resource is the type of cloud resource or service on which the rule will be run with the actions and filters, such as ec2, s3, elb, etc.
-
A filter, as the name suggests, is a criteria used to narrow down the results based on the attributes. These attributes can include anything such as tags, metadata, or any other resource property provided by you. When the filter is applied, only those resources that match the criteria specified in the filter are given as a result.
-
Actions are operations performed on the filtered resources. Actions include things like migrating gp2 volumes to gp3, deleting snapshots with no volumes, or sending an email notification.
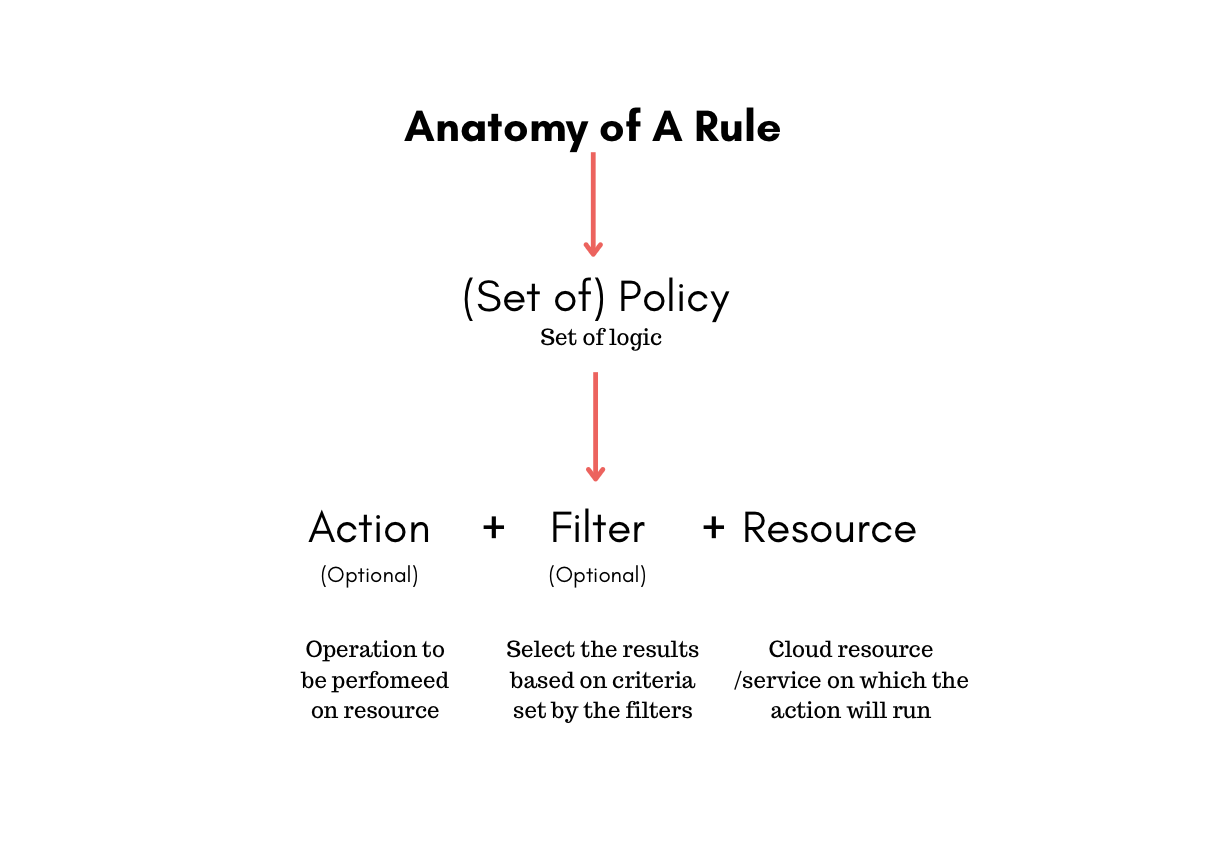
So essentially, a Rule is a file that includes logic defined by a policy that performs certain actions on the resource based on the filters provided by the user. Rules can include multiple policies, and policies include resource, filters and actions.
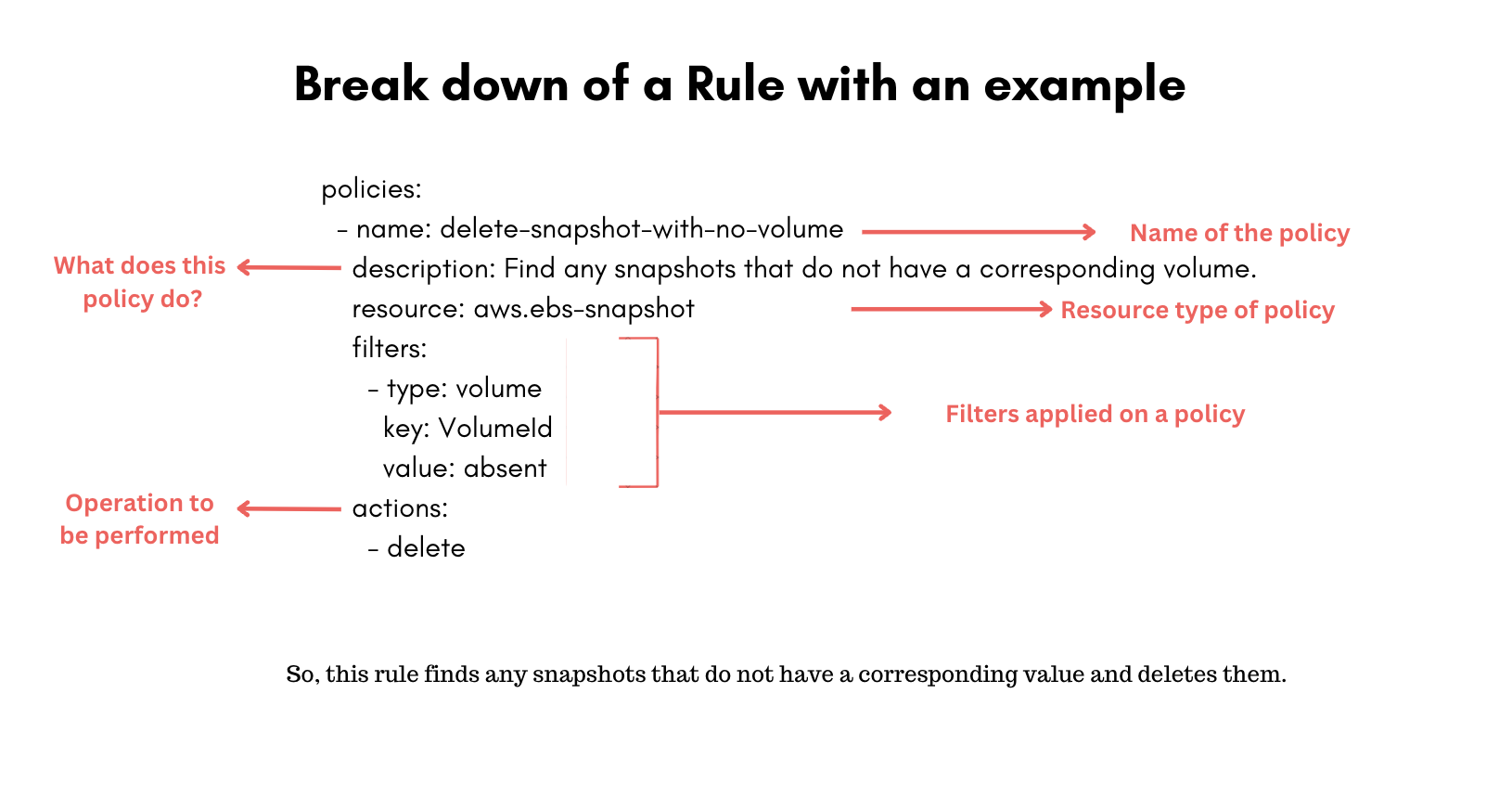
Number of Rules per Account[Custom + OOTB] can be 300.
Create a new Rule
- In Harness, go to Cloud Costs.
- Select Asset Governance.
- Select Rules.
- Select + New Rule.
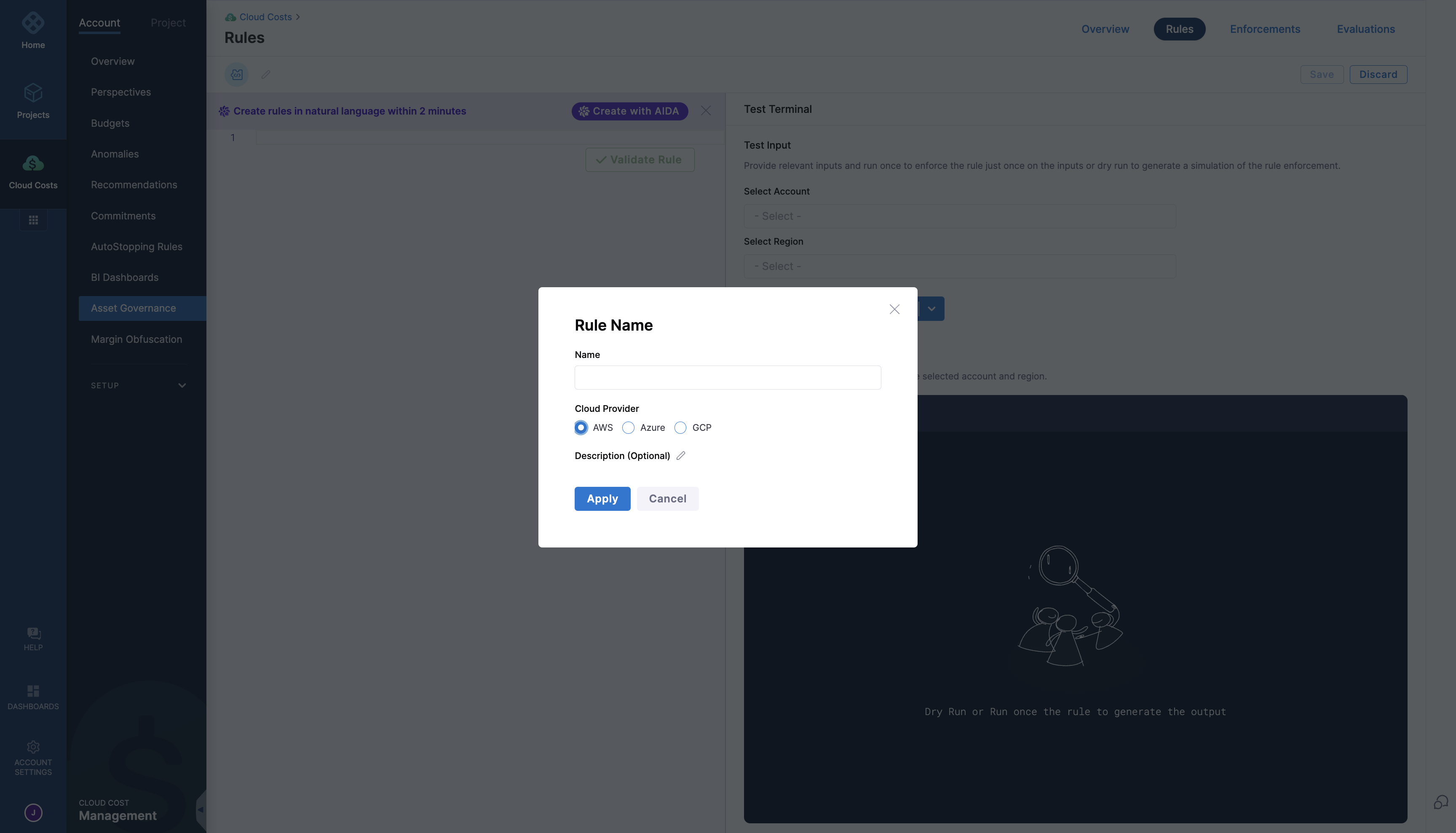
- Enter a name for the rule.
- Select the cloud provider.
- Optionally, enter a description of the rule.
- Select Apply.
- Enter the YAML policy in the rule editor.
- Select Save. If the policy is invalid, an error message is displayed.
- Select the Account and the Region from the dropdown list in the Test Terminal.
- Select Dry Run to view the instances or services that will be acted upon when you enforce the rule.
- After evaluating the output, select Run Once to execute the rule.
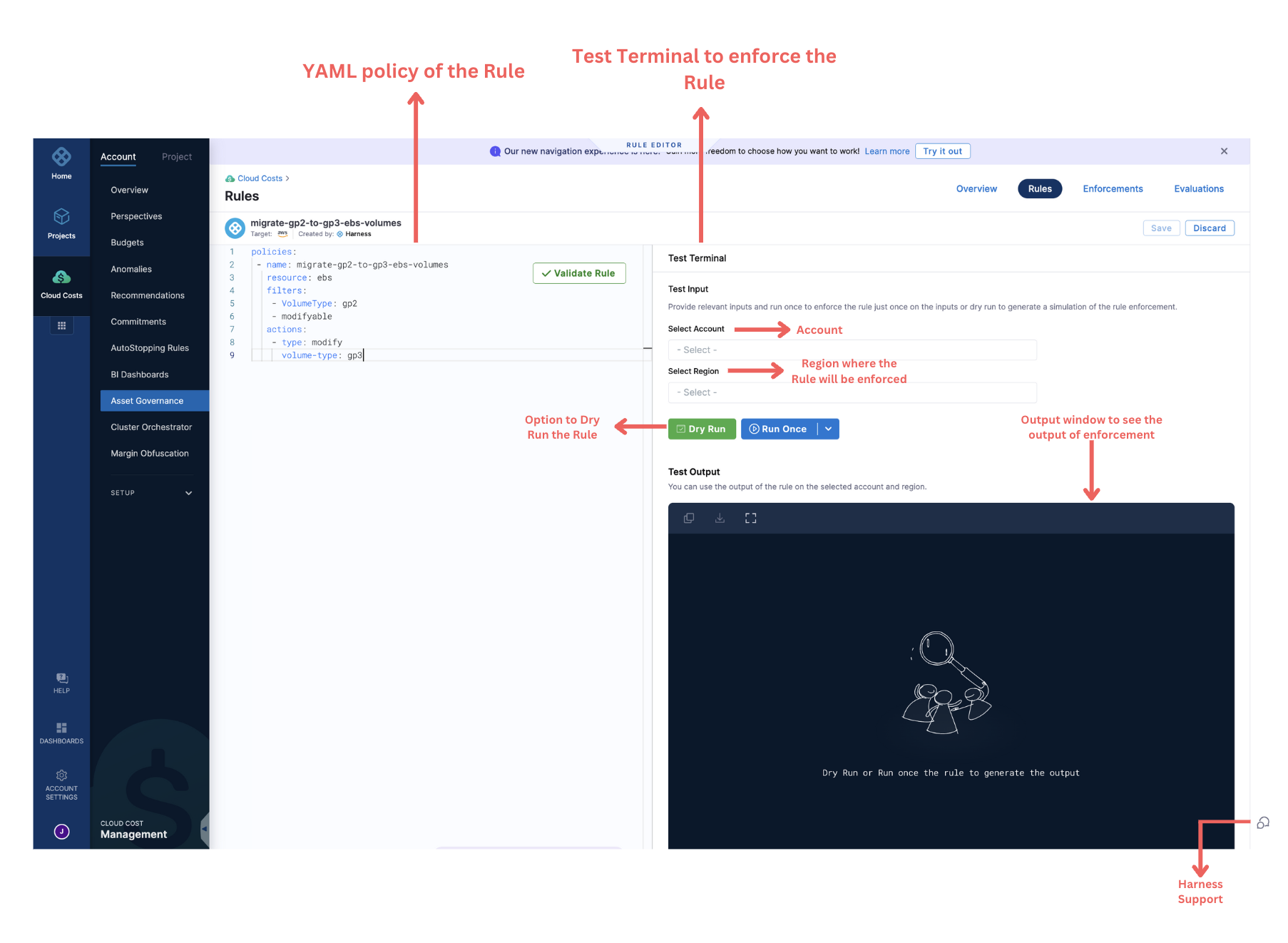
Harness provides some out-of-the-box policies for aws.ebs-snapshot, ebs, rds, etc. that can be enforced. These policies cannot be edited but can be cloned.
Update a Rule
You can view the Rules on the Asset Governance Rules page. You can click on Edit button from the vertical ellipsis menu (⋮) to edit a Rule or simply click on the Rule to open Rule editor and then make changes.
Delete a Rule
To delete a Rule Set, click on Delete from the vertical ellipsis menu (⋮).
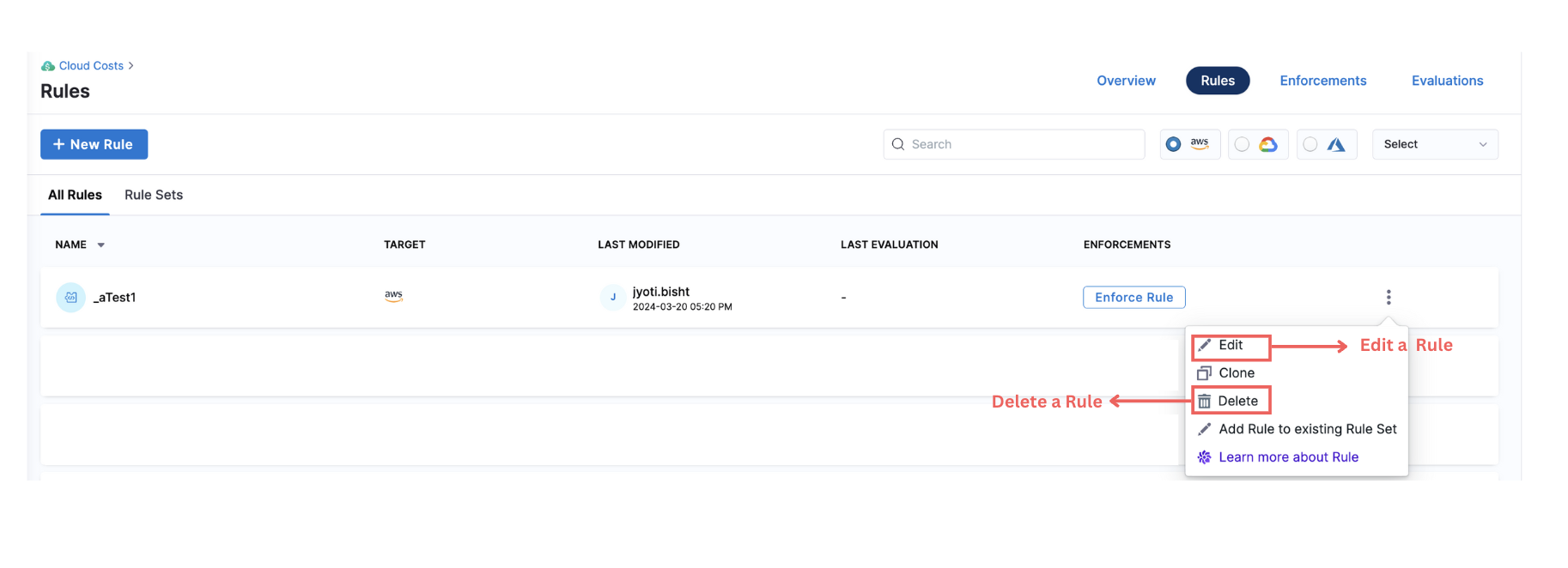
Rule Sets
As mentioned previously, a Rule can have multiple policies. However, when there are multiple rules with multiple policies, it can become hard to manage them all together. This is where Rule Sets can be used. Rule sets serve as logical bindings on top of individual rules that help you organize and manage rules. By organizing rules into sets, organizations improve accessibility and simplify maintenance, as enforcements can be made against the entire rule set rather than individual rules.
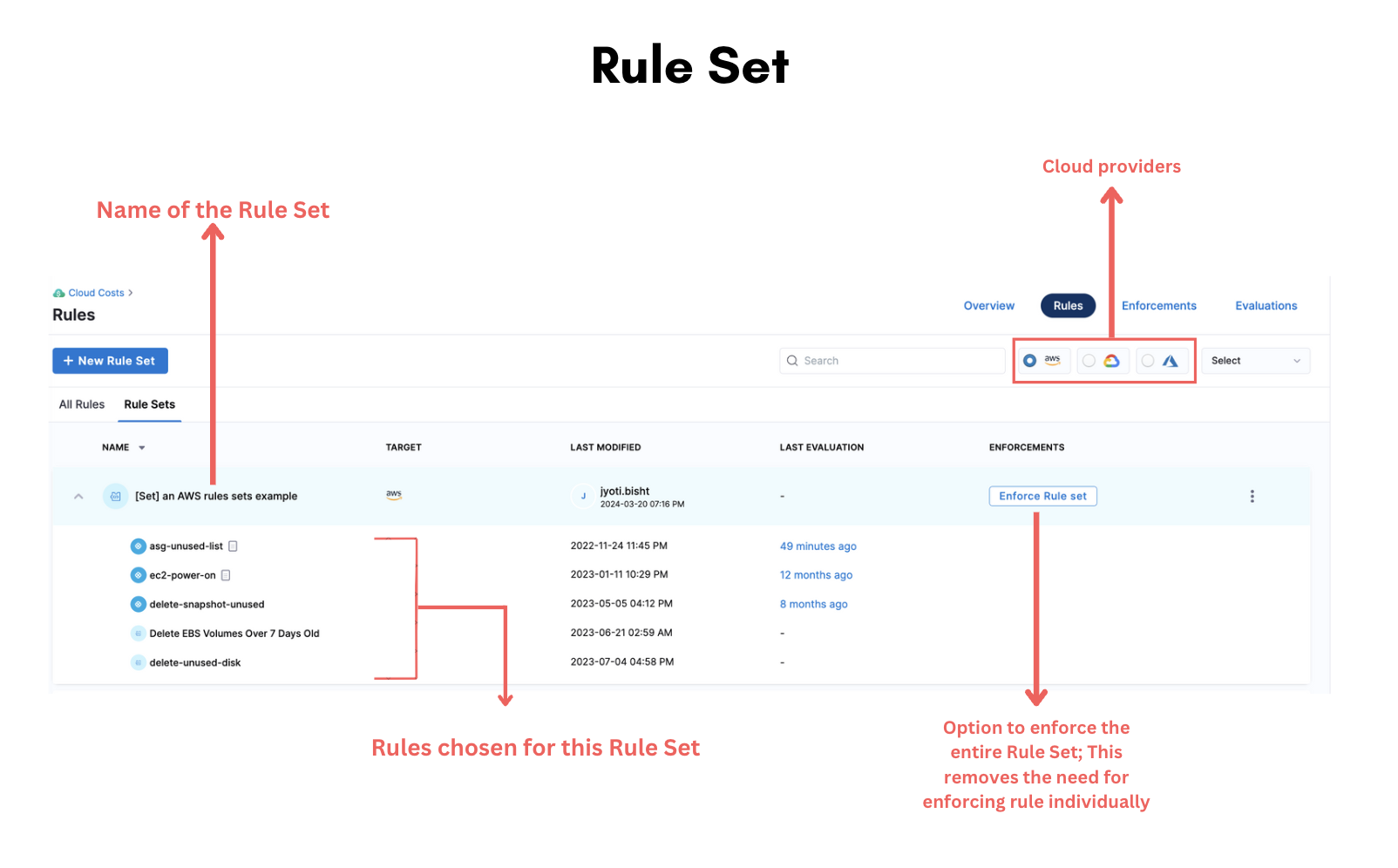
A Rule Set can have upto 30 Rules in it.
Create a new Rule Set
To create a Rule Set, perform the following steps:
- In Harness, go to Cloud Costs.
- Select Asset Governance.
- Select Rules.
- Select the Rule Sets tab.
- Select + New Rule Set.
- Enter a name for the rule set.
- Optionally, enter a description of the rule set.
- Select the cloud provider.
- Select the rules that you want to add to the rule set.
- Select Create Rule Set. The rule set is created successfully.
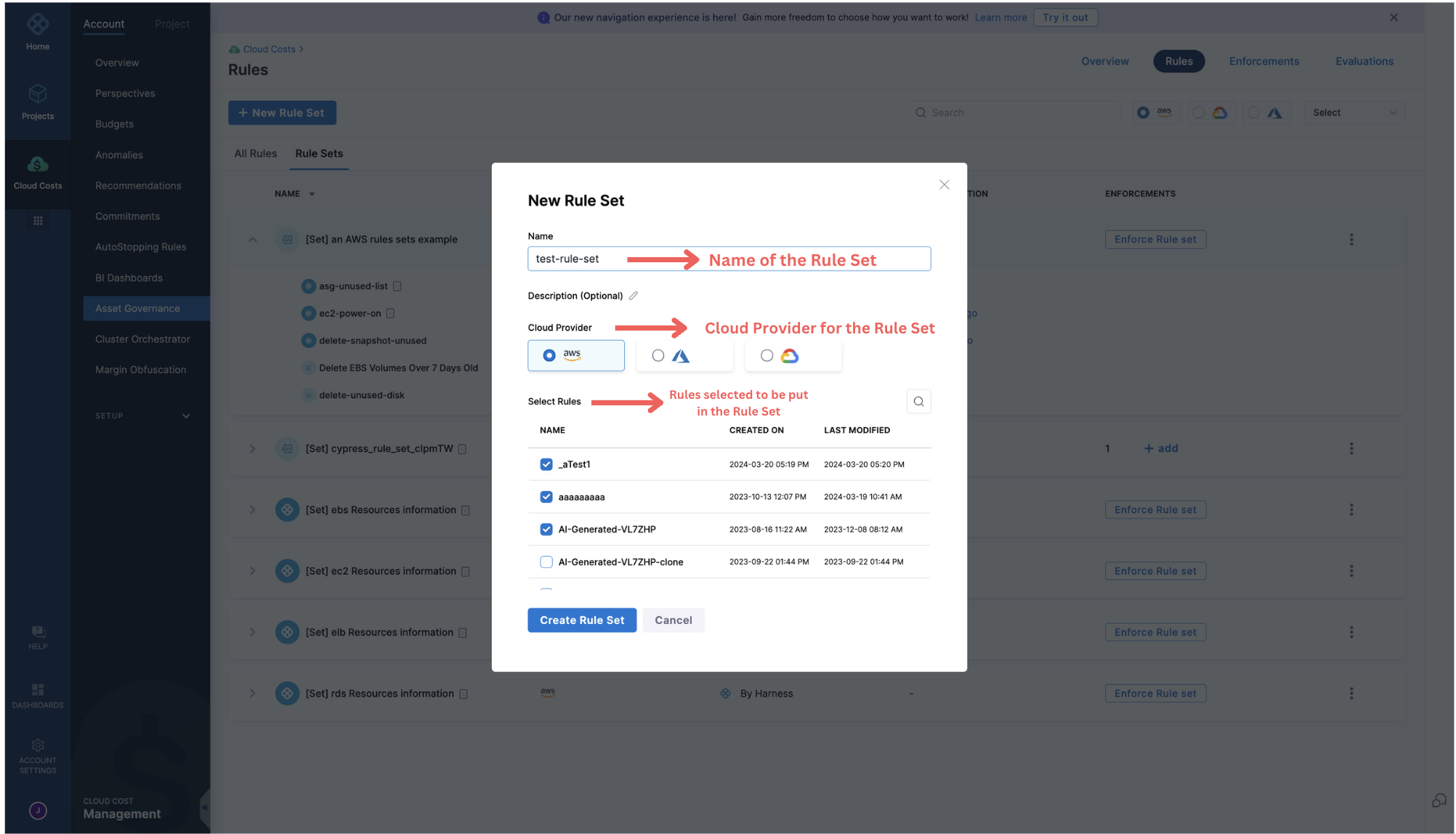
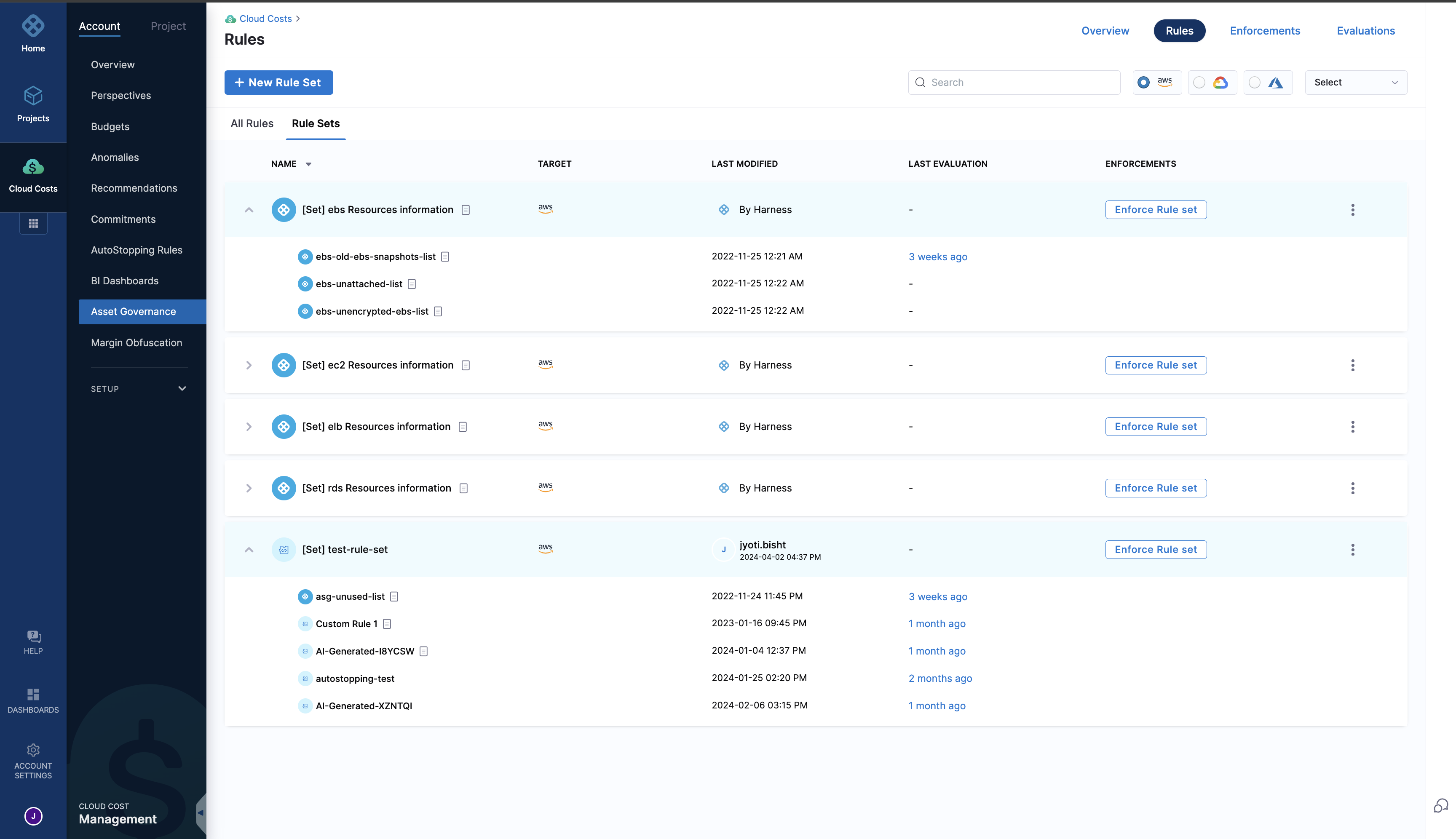
- You can view the rule set on the Asset Governance Rules page. Expand the rule set to view the individual rules in the rule set.
- Select Enforce Rule Set in the Enforcements column to enforce this rule set.
Update a Rule Set
You can view the Rule Set on the Asset Governance Rules page. Expand the rule set to view the individual rules in the rule set. You can click on Edit button from the vertical ellipsis menu (⋮) to edit the rule set.
Delete a Rule Set
To delete a Rule Set, click on Delete from the vertical ellipsis menu (⋮).
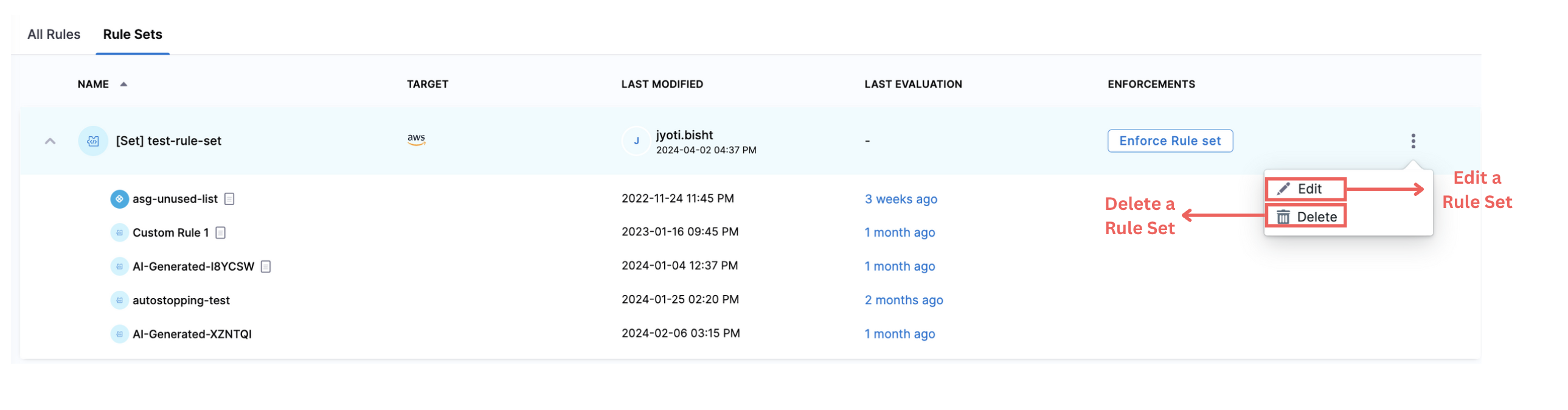
Enforcements
Enforcements enable you to enforce a certain set of Rules or Rule Sets (also known as governance guardrails) against a specific set of targets (accounts, projects, or subscriptions) to run periodically. Sometimes, we need rules to run periodically, such as every day, week, or month. However, running these rules manually every day or week at a specified time creates extra overhead and is a slow process prone to manual errors. To solve this, Enforcements allow users to set up a timely schedule and choose the day, time, and frequency for their rules or rule sets.
For example, a user can create an Enforcement to schedule the deletion of all unattached disks. This Enforcement will run on the days specified by the user, at the specified time, and with the specified frequency (hourly, daily, monthly). For instance, you could set it to run daily at 2:00 AM to ensure that unused RDS database is deleted. Alternatively, you might choose to run it hourly during peak usage times, or monthly for less critical cleanup tasks.
While setting up a new Enforcement, you can select the following:
-
Cloud provider: Currently we support AWS, Azure and GCP.
-
Rules/ Rule Sets: You can select the Rules or Rule Sets that your Enforcement will consist of.
-
Target Accounts and Regions: The target accounts and regions that you will be running the Enforcements on.
-
Frequency: The frequency for running the Enforcement. Currently, it can be set for hourly, daily or weekly.
-
Time: After setting the frequency, you can choose the time at which it runs.
-
Dry Run Mode: You can choose to run your Enforcement in Dry Run mode which will generate a simulation of the rule enforcement instead of performing actions.
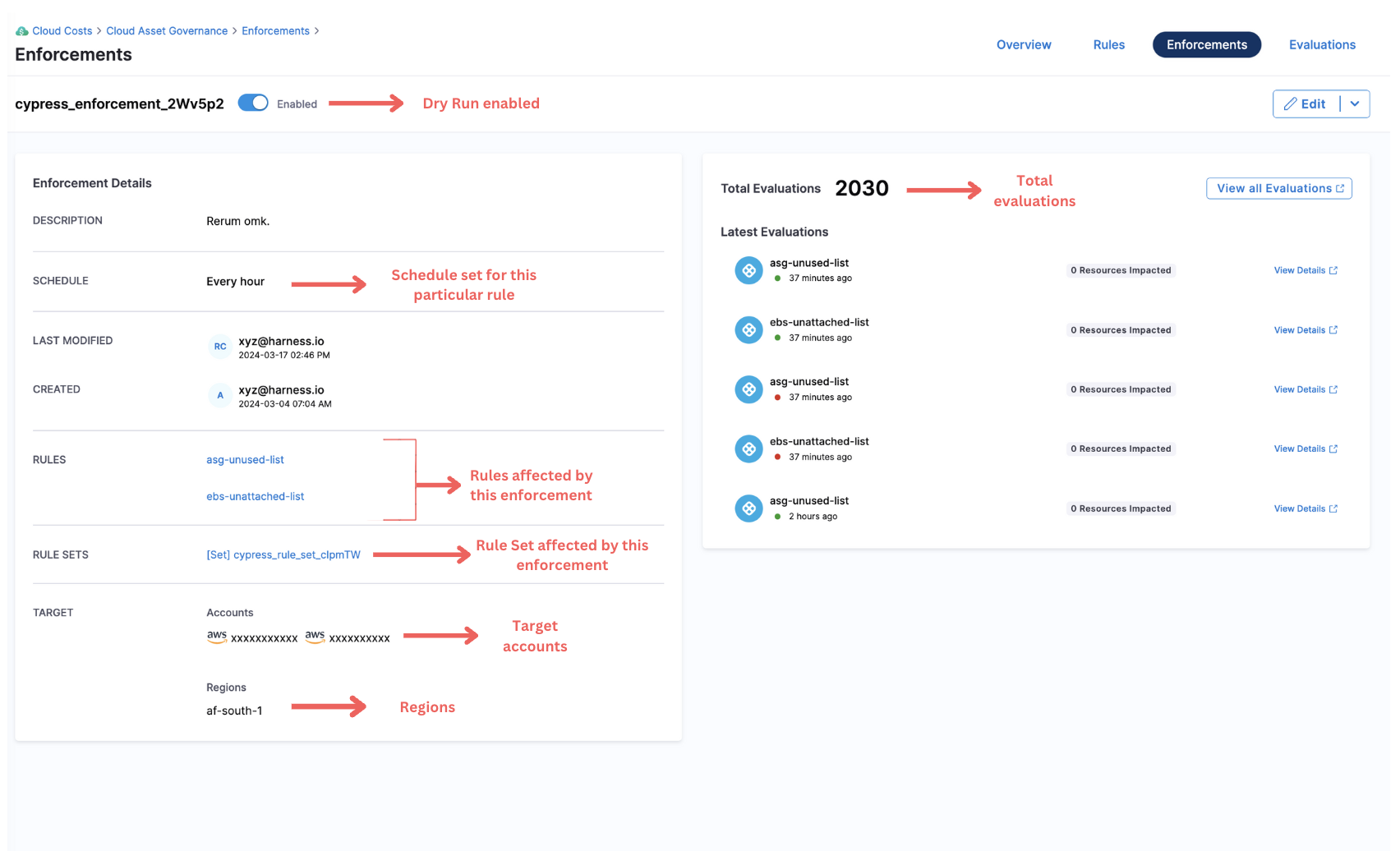
- Number of Targets in an Enforcement can be upto 200.
- Number of Regions in Enforcement can be upto 30.
- Number of Rule Sets in Enforcement can be upto 30.
- Number of Rules in Enforcement can be upto 30.
Create a new Enforcement
To create an Enforcement, perform the following steps:
-
In your Harness application, go to Cloud Costs.
-
Select Asset Governance.
-
Select Enforcements.
-
Select + New Enforcement.
-
Enter a name for the Enforcement.
-
Optionally, enter a description of the Enforcement.
-
Select the cloud provider.
-
Select the Rules or Rule Sets that you want to enforce. You can use the Search box if you have multiple rules and are looking to enforce a particular rule or rule set.
-
Select Continue.
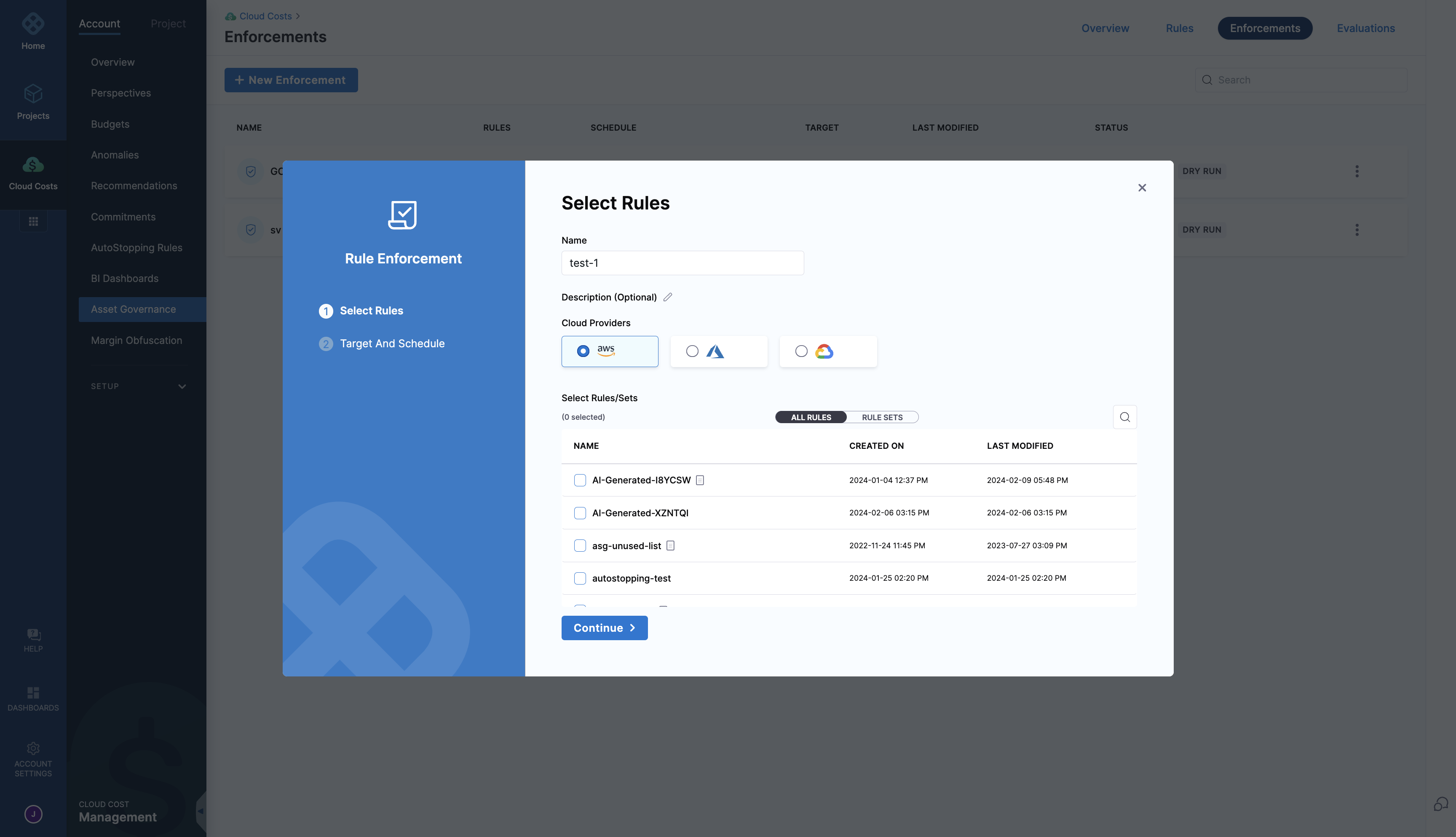
-
Select the target accounts and target regions. You could select multiple accounts and regions.
-
Set the frequency from Hourly, Daily, or Weekly options. In case you select Daily or Weekly, specify the day, time, and time zone to run the rule on schedule.
-
Toggle the Dry Run mode if you do not want to take action immediately.
-
Select Finish.
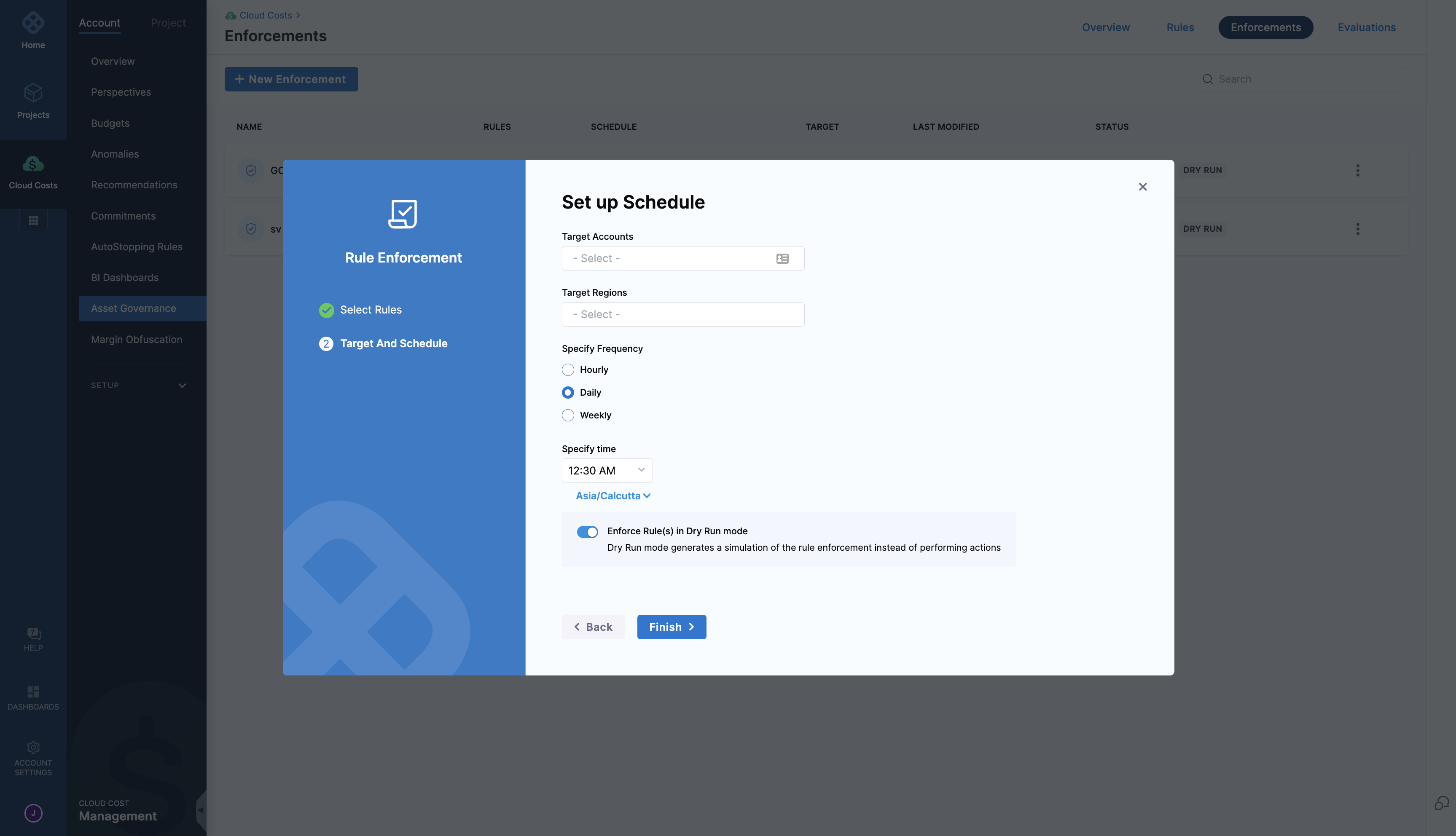
After setting up the schedule, you can view the Enforcement on the Enforcements page.
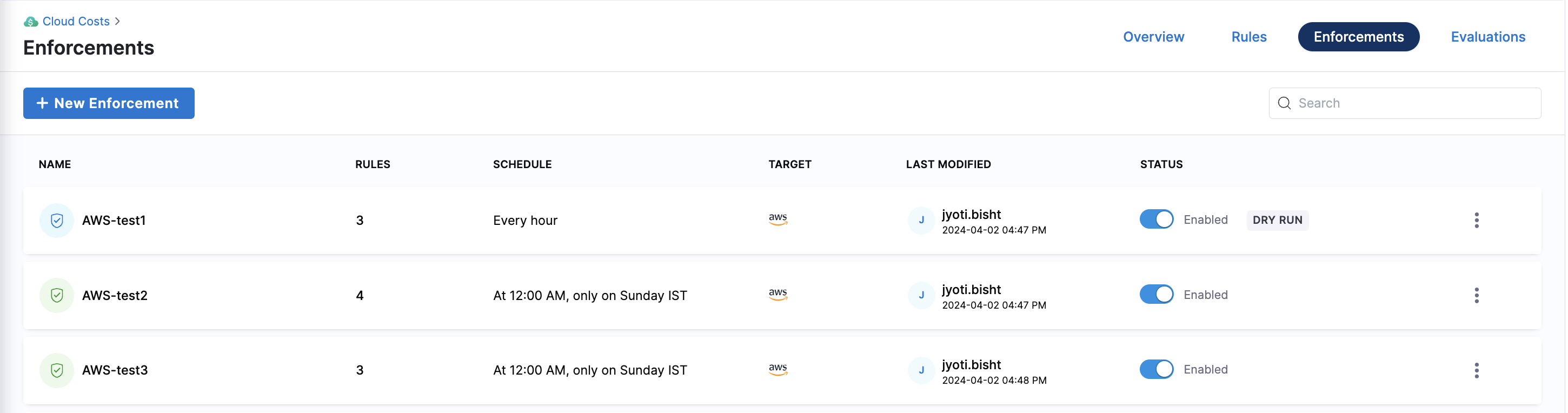
Furthermore, you can disable the Enforcement at any time using the toggle button in the Status column. If you want to turn off the dry-run mode, select Edit from the vertical ellipsis menu (⋮) then go to "Target And Schedule", use slider to turn off "Enforce Rule(s) in Dry Run mode" and click on Finish.
Update an Enforcement
You can view any Enforcements on Rule Enforcements page. Click on the enforcement to view details such as the rules, target accounts, and regions included in the enforcement. For updating, you can use the "Edit" button from the vertical ellipsis menu (⋮) to update the enforcements as per your convenience.
Delete an Enforcement
To delete an enforcement, simply click on “Delete” from the vertical ellipsis menu (⋮).
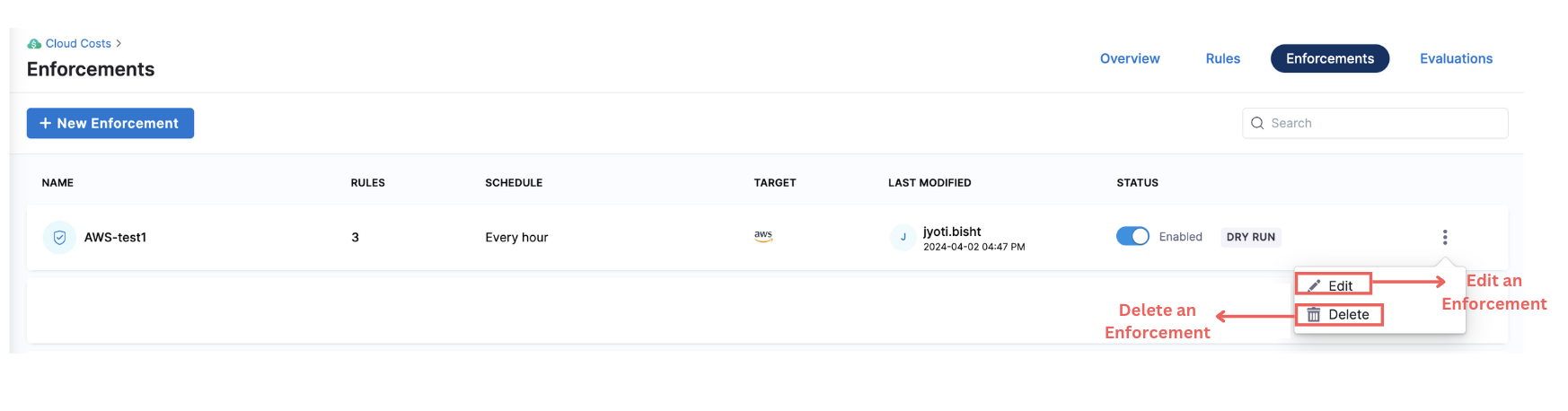
Evaluations
Evaluations include all the data about enforcements run (both RUN ONCE from rule editor and from Enforcement). The Evaluations window also shows you the total cost impact with each Enforcement i.e. the costs or spendings associated with each Evaluation along with the last time that Rule/Rule set was enforced. With Evaluations, you can view and audit all the Enforcements that ran in the past.
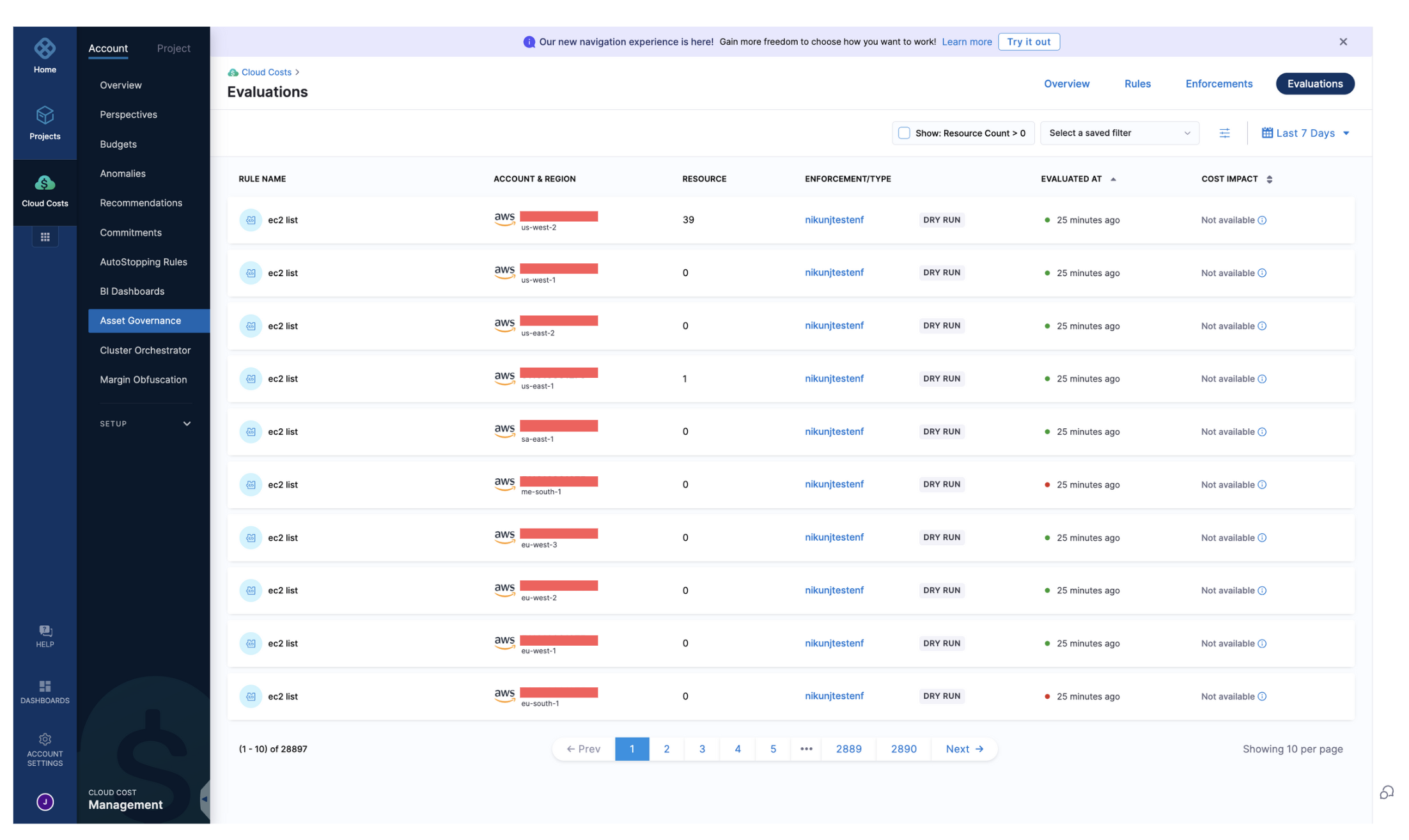
View Evaluations
- In your Harness application, go to Cloud Costs.
- Select Asset Governance.
- Select Evaluations.
- You can see all the Evaluations of Rules listed on the window.
- Select the rule for which you want to view the Evaluation details. The target account, region, identified resources and evaluation logs are displayed.
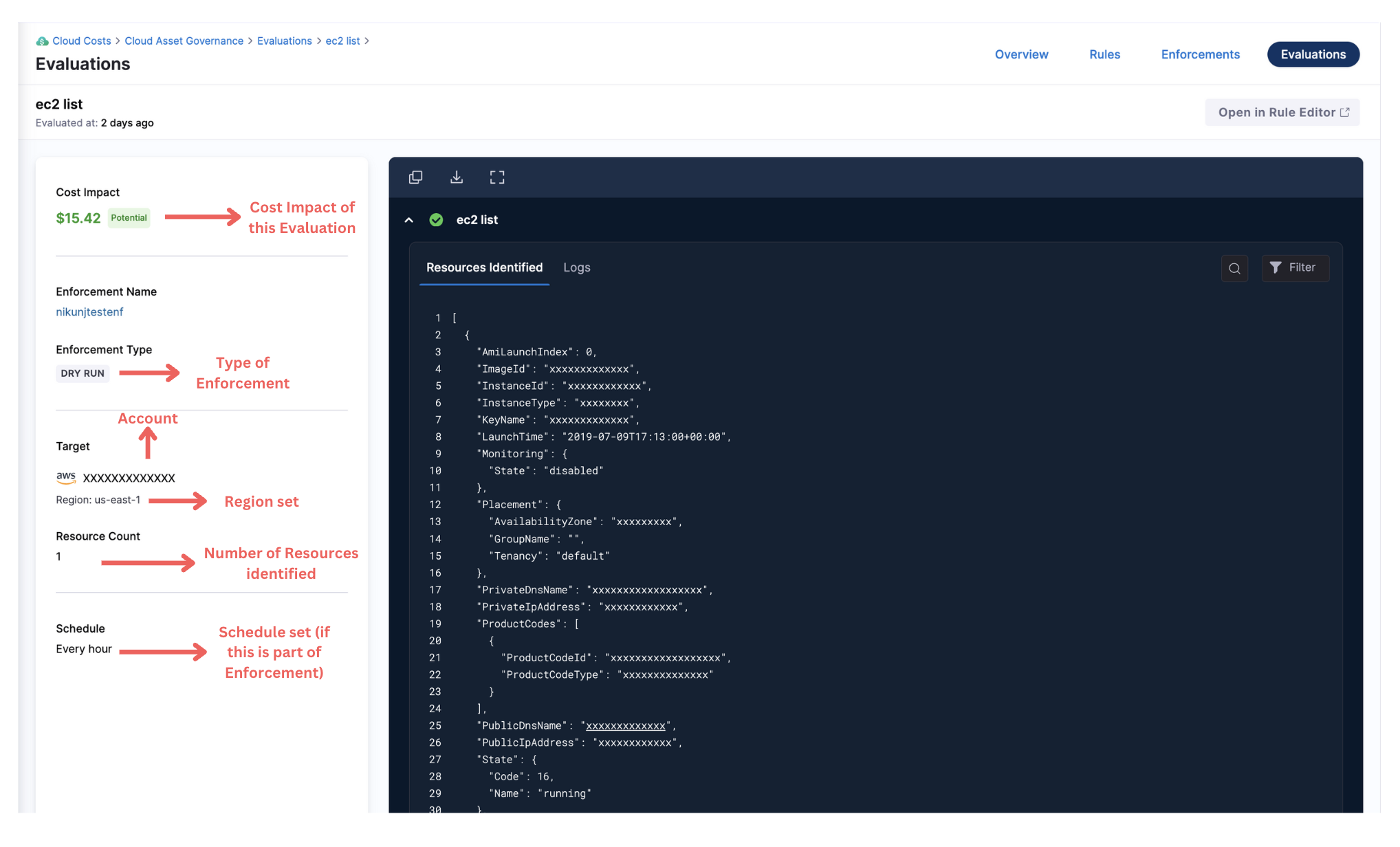
Filters in Evaluations List Page
You can create filters to view selected rules:
-
Select the filter icon.
-
Enter a name.
-
Select who can edit and view the filter.
-
Select one or more of the following criteria to filter the results:
- Rules
- Rule Sets
- Enforcements
- Minimum Cost Impact ($)
- Cloud Provider
- AWS Filters
- AWS Account
- Target Regions
-
Select Apply.
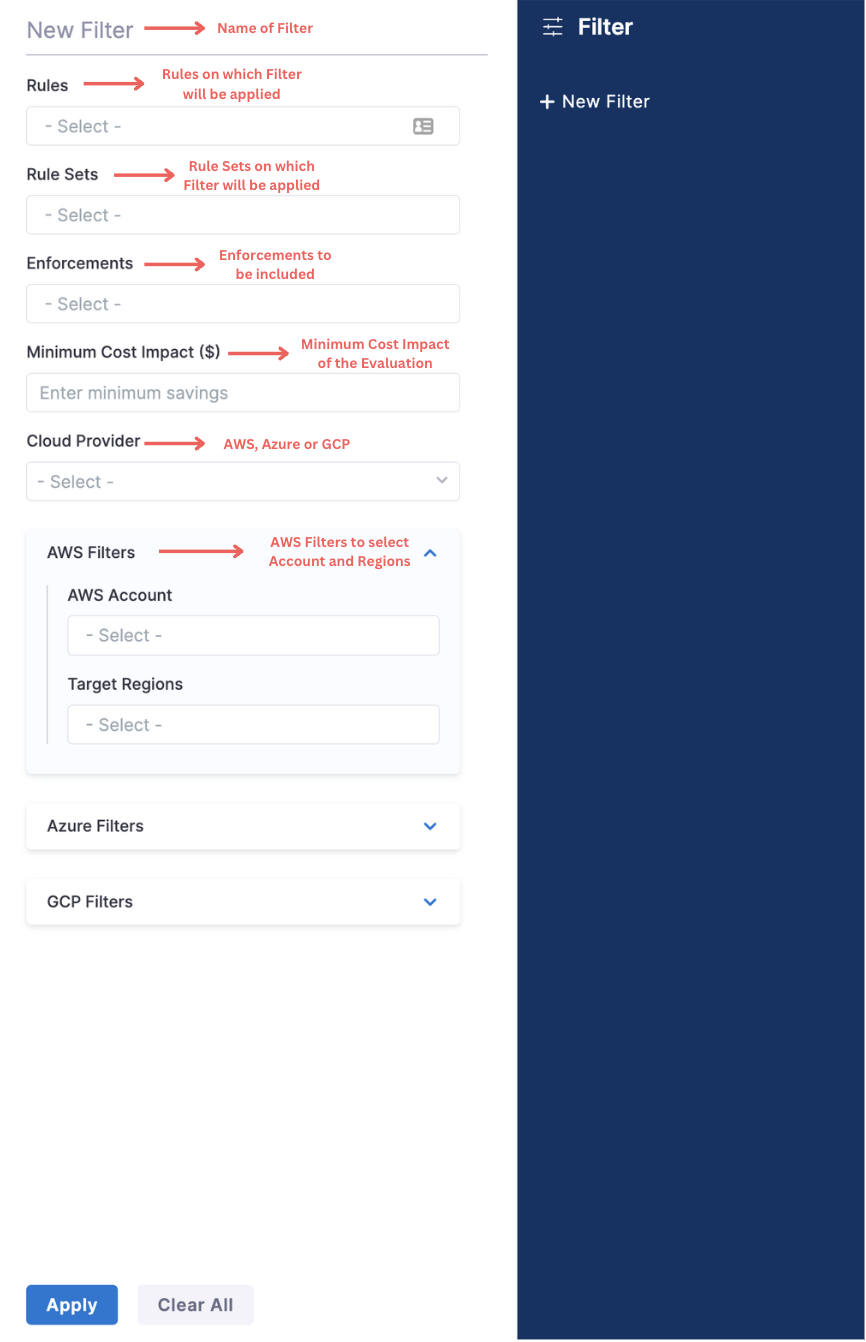
Number of evaluations for which we can compute cost impact is 1,50,000/ Day.