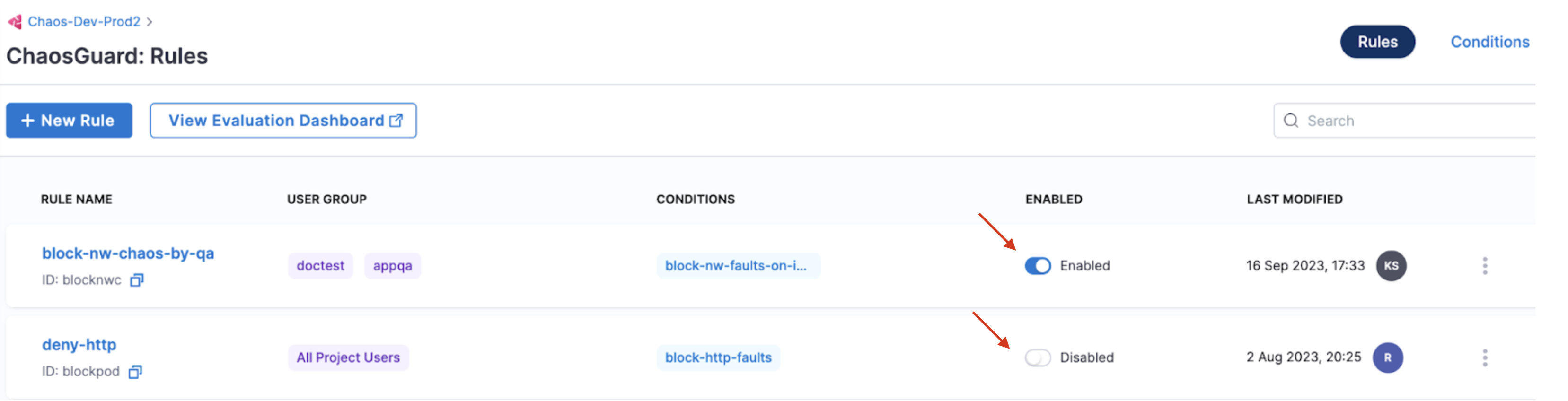Configuration
This topic walks you through the configuration of ChaosGuard and how to enable it to mitigate potential security threats from chaos-enabled users with malicious intent.
Before you begin
Harness RBAC (role-based access control) serves as a prerequisite to understanding ChaosGuard, which serves as an execution-time security evaluation.
Configure conditions
Conditions describe a set of constraints that are applied to an execution context. You can use both 'EQUAL' and 'NOT EQUAL TO' operators in conditions. You can also use wildcards within the condition entities, which offers flexibility and control in defining conditions.
To configure a condition,
-
In the Chaos module, select ChaosGuard, and then select Conditions. The Conditions page lists your existing conditions. You can use the existing conditions or create a new condition.
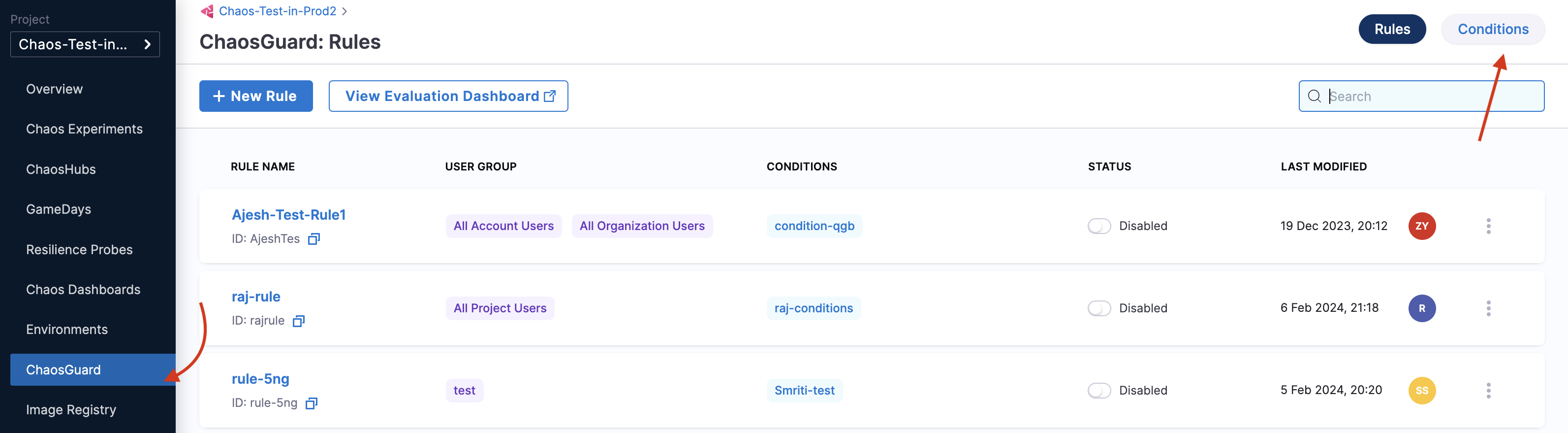
-
To create a condition, click New condition.

-
Provide a name, a description (optional), and tags (optional). Click Save.
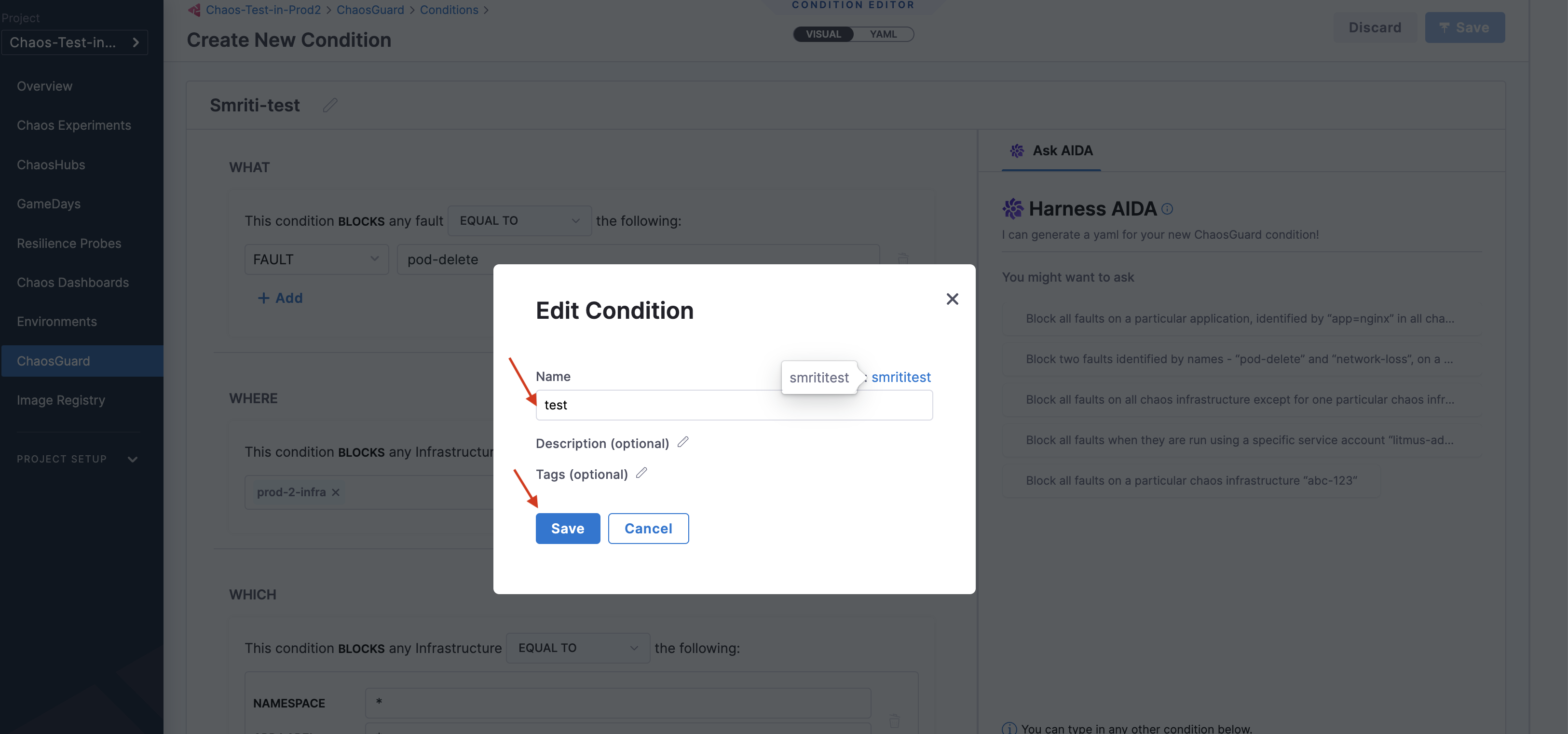
This creates a blank canvas, and you can define the constraints for the condition using a YAML manifest or using the visual editor or Harness AIDA.
Define constraints using YAML
-
You can add conditions using the YAML too.

-
Click YAML and specify the relevant values corresponding to the respective names.
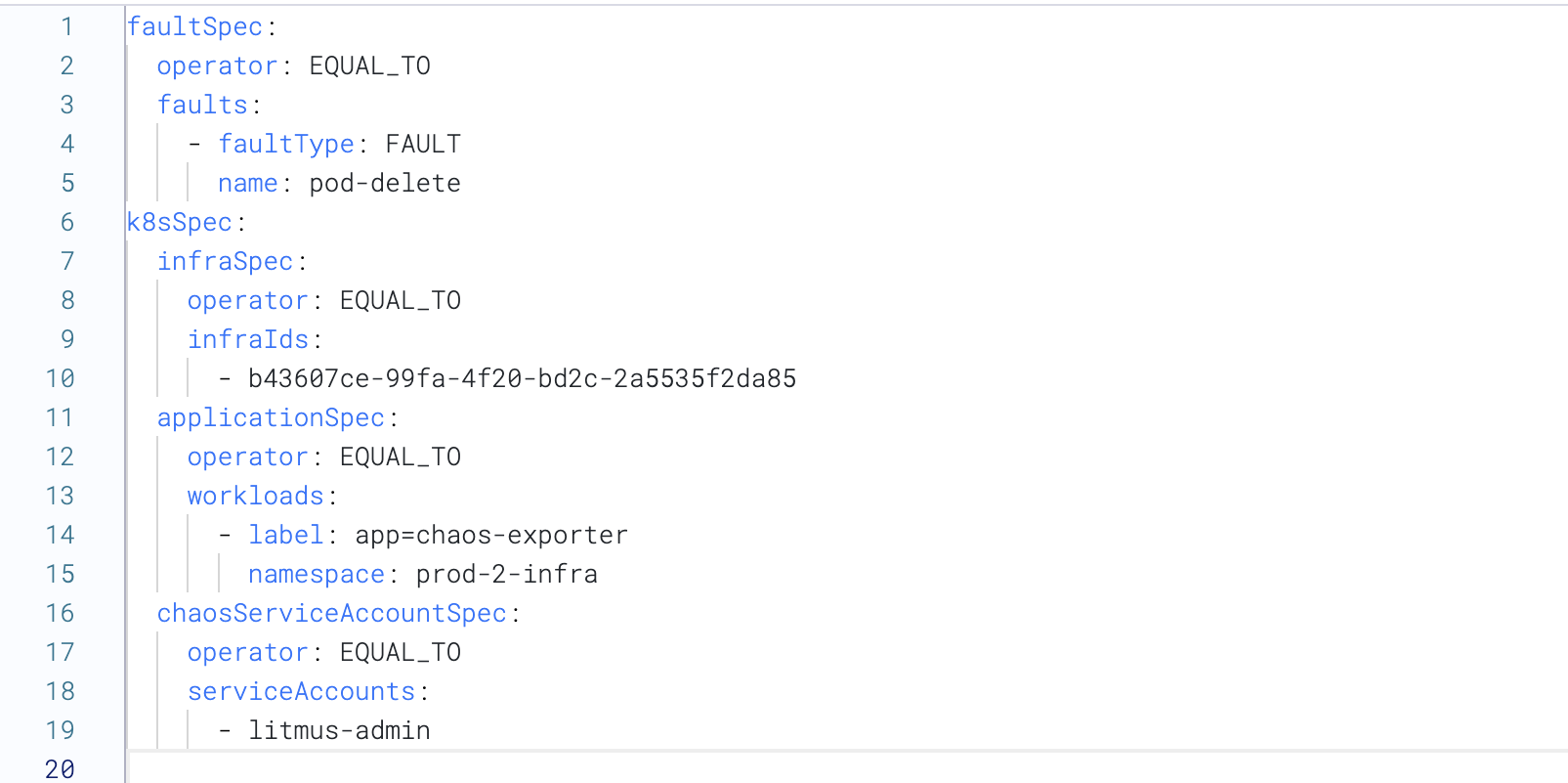
Define constraints using the visual editor
-
To add conditions using a visual editor, navigate to the visual tab of the condition you created earlier.

-
Add the WHAT clause. In this case, the condition blocks a fault that is equal to (or matches) or not equal to (everything else apart from the given value) pod delete.
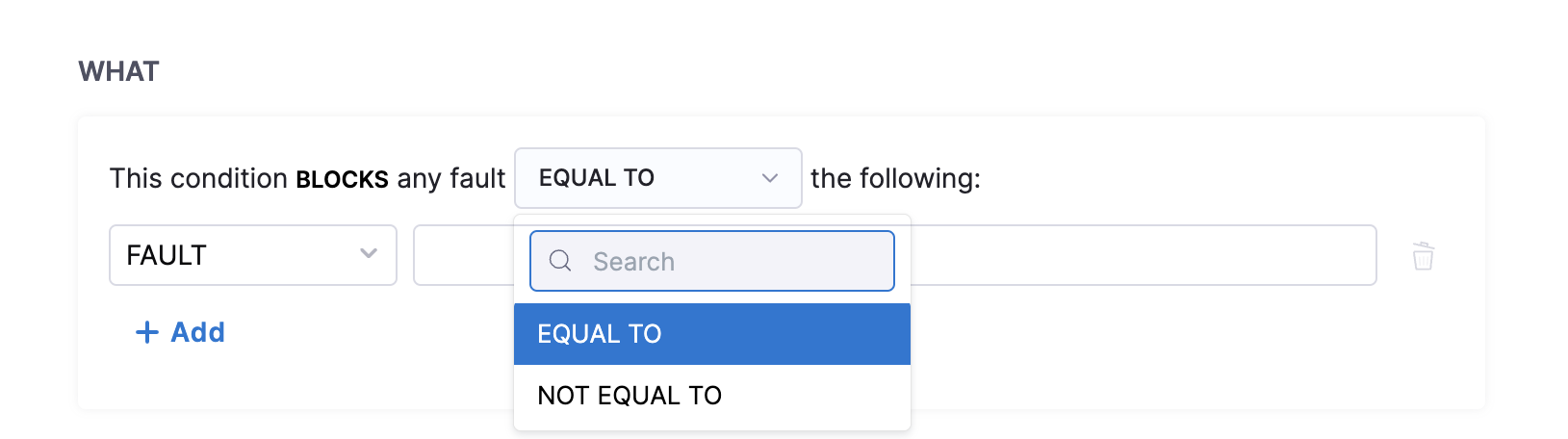
-
Add the WHERE clause. In this case, the condition blocks an infrastructure that is equal to
prod-2-infrainfrastructure.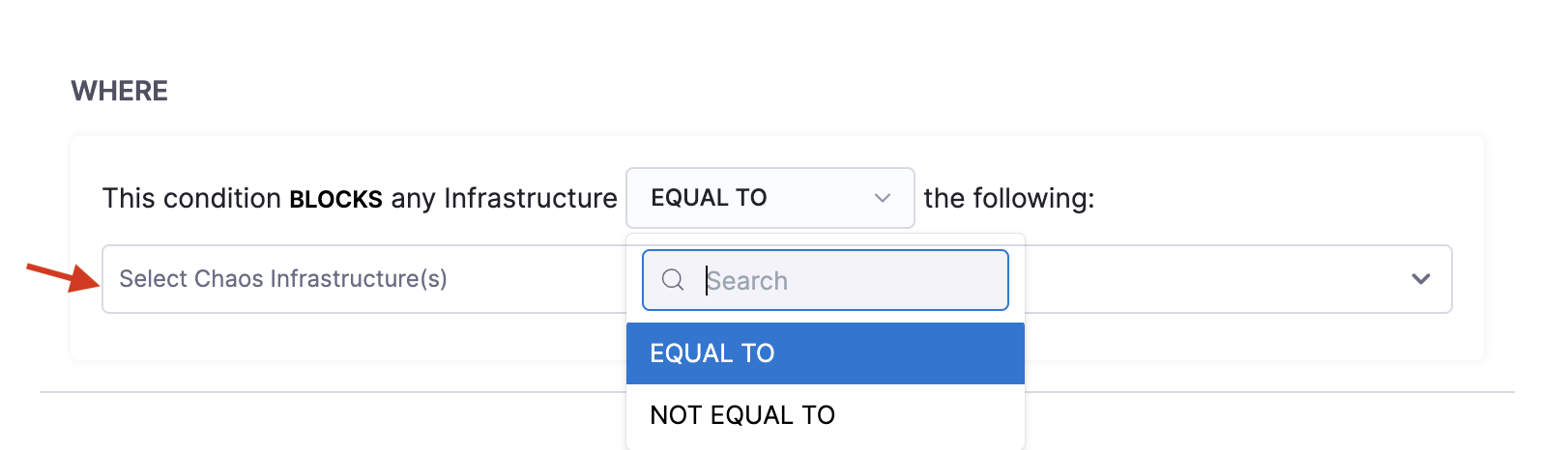
-
Add the WHICH clause. In this case, the condition blocks the infrastructure that has the
prod-2-infranamespace andapp=chaos-exporterapp label.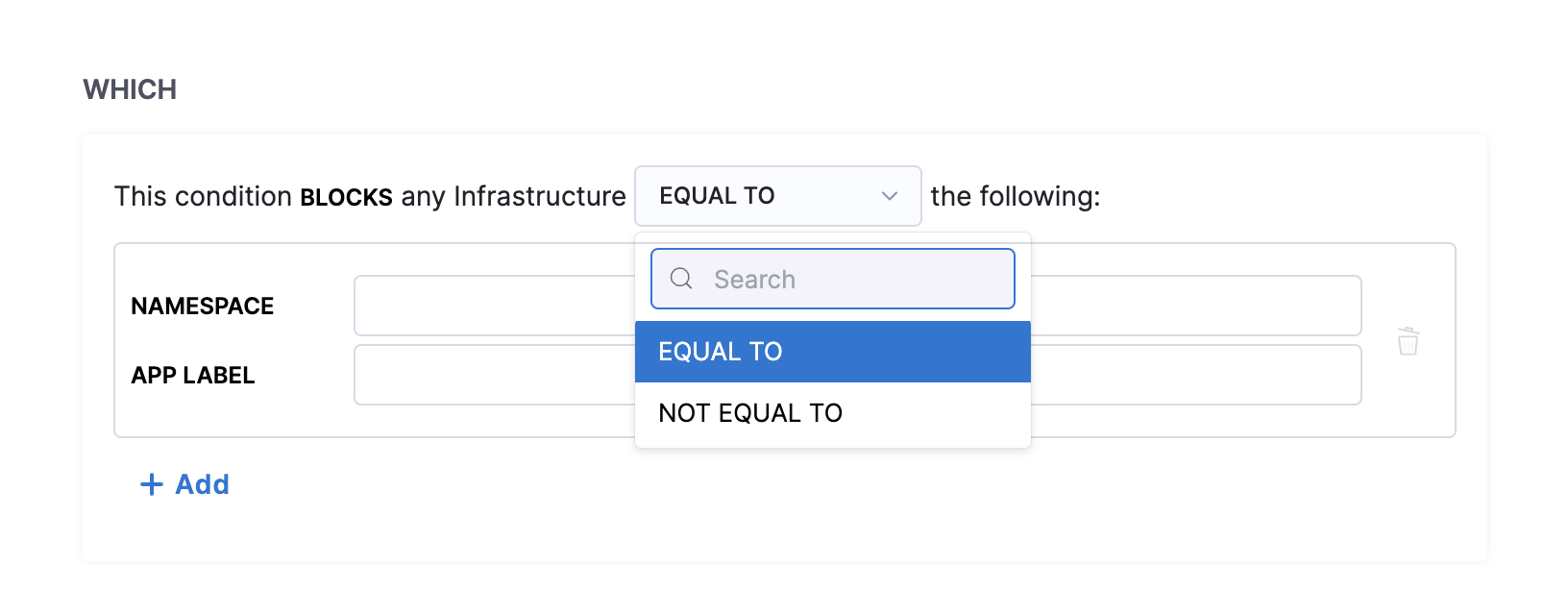
-
Add the USING clause. In this case, the condition blocks the
litmus-adminservice account.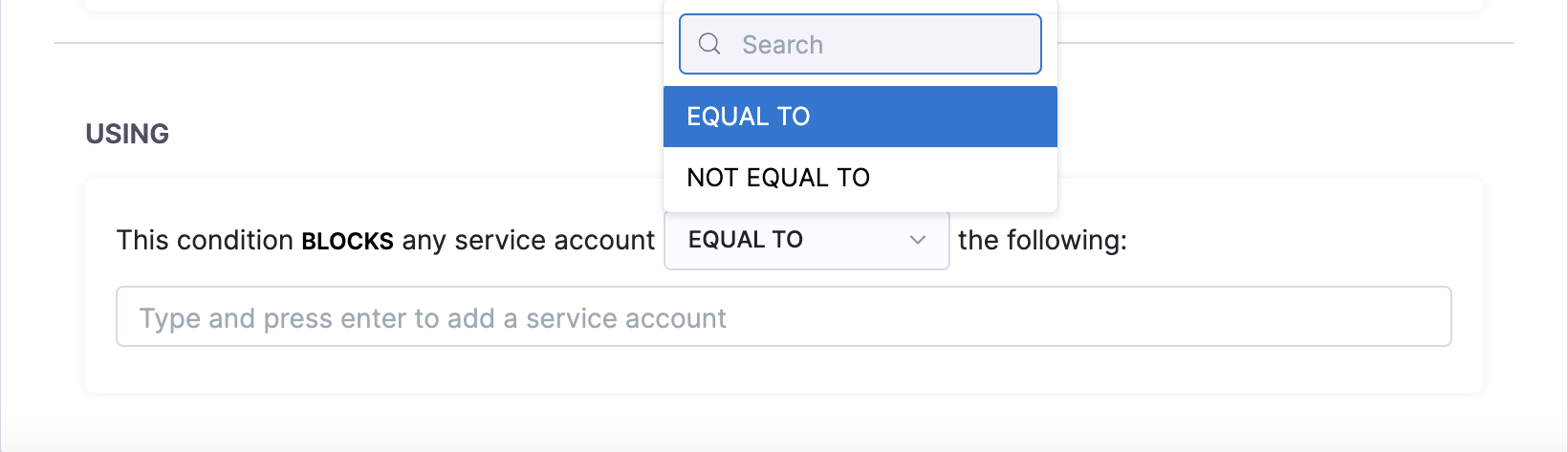
Define constraints using AIDA
-
Instead of selecting the required parameters, you can generate conditions with the help of Harness AIDA. AIDA assistant shows up when you are configuring a condition. You can choose one of the suggestions provided by Harness AIDA by clicking on it or writing something along the same lines as the suggestions.
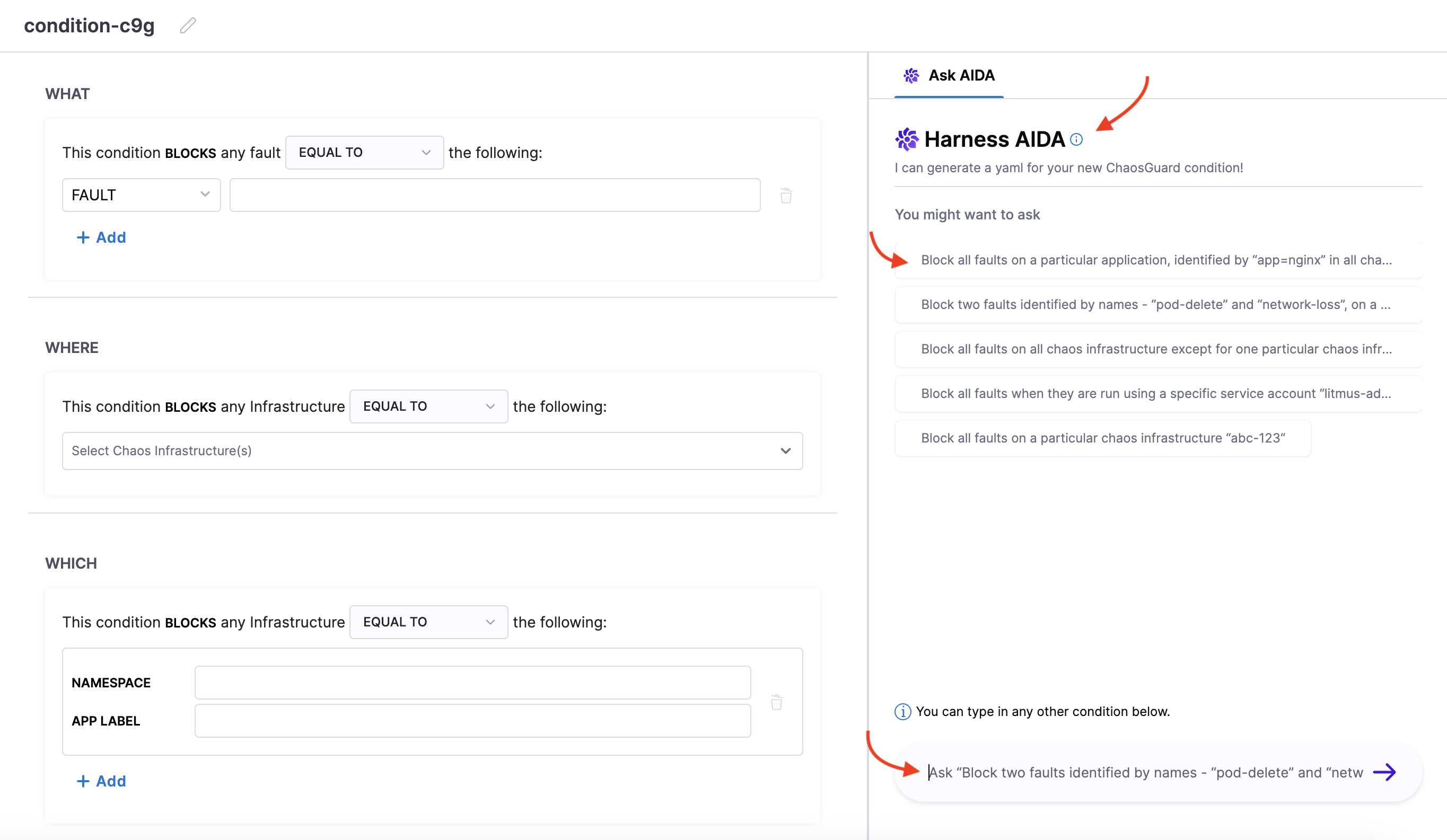
-
When you type a condition, you will see that AIDA generates a YAML corresponding to your condition. If the YAML generated meets the conditions, you can click Apply YAML.
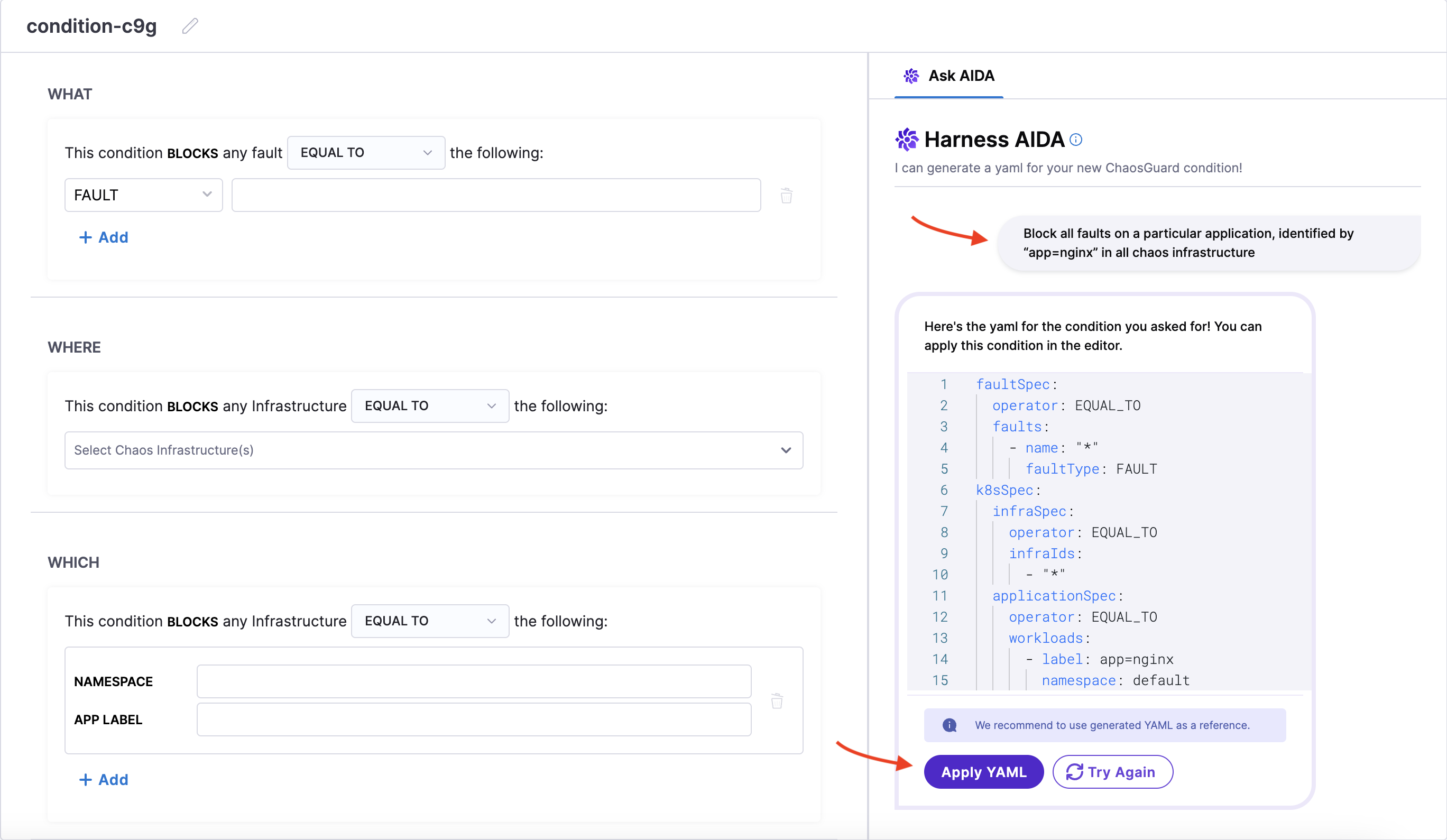
-
If the generated YAML does not meet your conditions, click Try again. In the snippet below, you will see that AIDA applies the YAML generated to the editor.
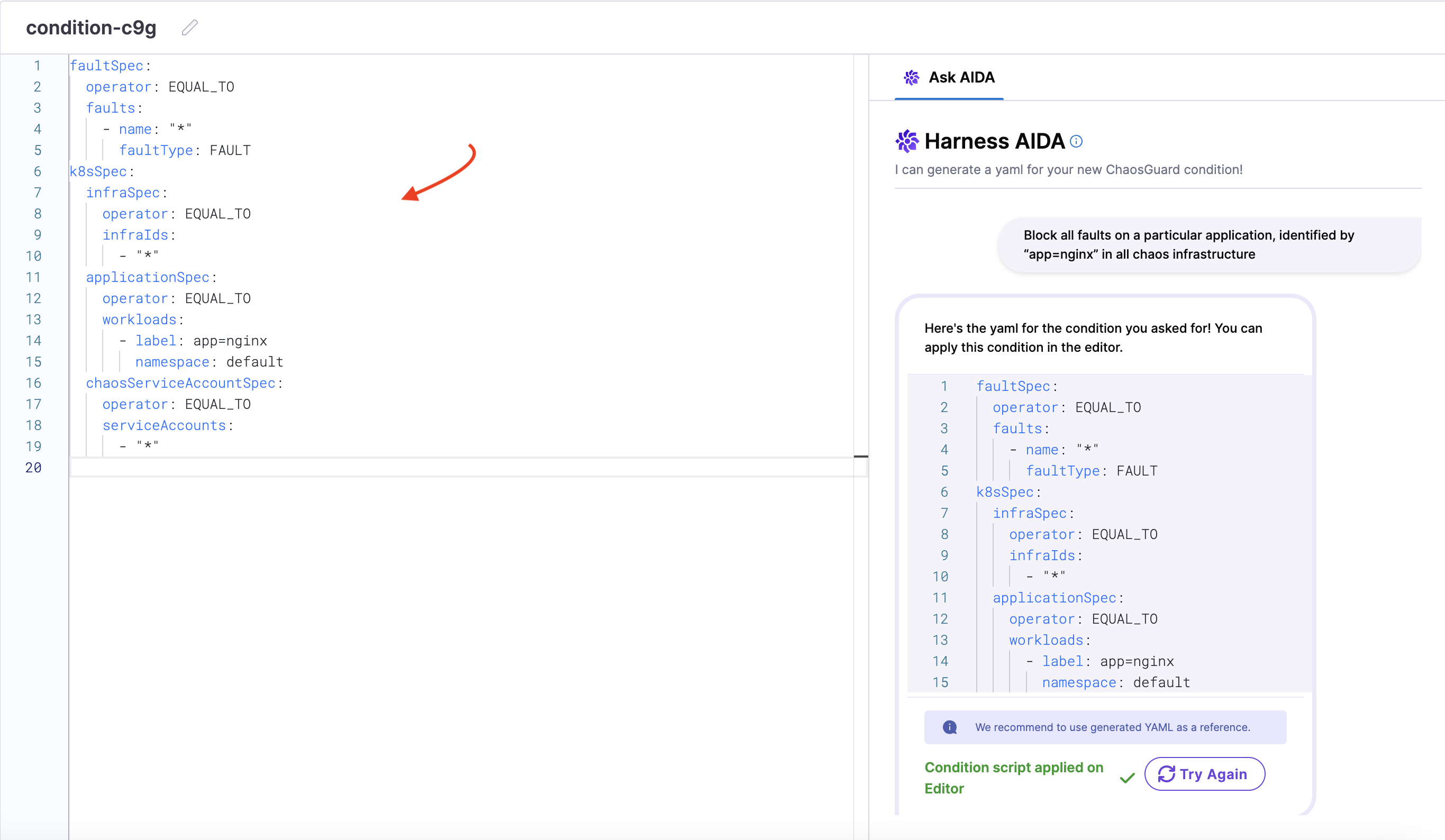
Save condition
After you define the constraints of a condition either using YAML, visual editor, or AIDA, select Save.

Configure rules
Rules consist of one or more conditions that are evaluated as a first step in the experiment run. To configure a rule,
-
Click New rule.
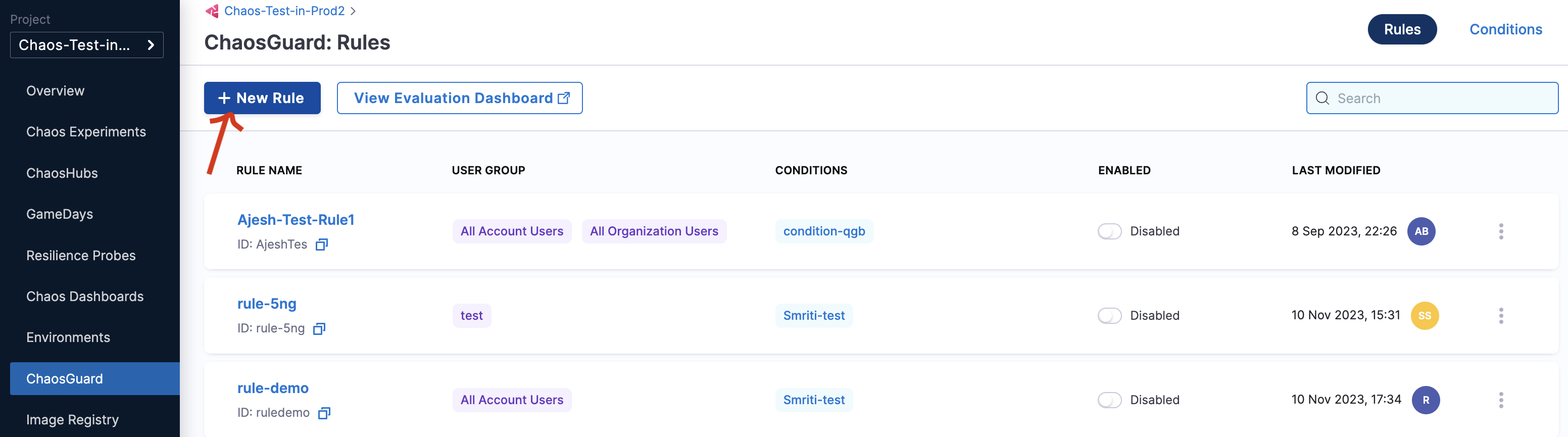
-
Specify parameters such as name, description (optional), tags (optional), user group to apply the rule (you can apply the rule to multiple user groups), and time window to apply the rule. You can apply multiple time windows to apply the rule. Click Next.
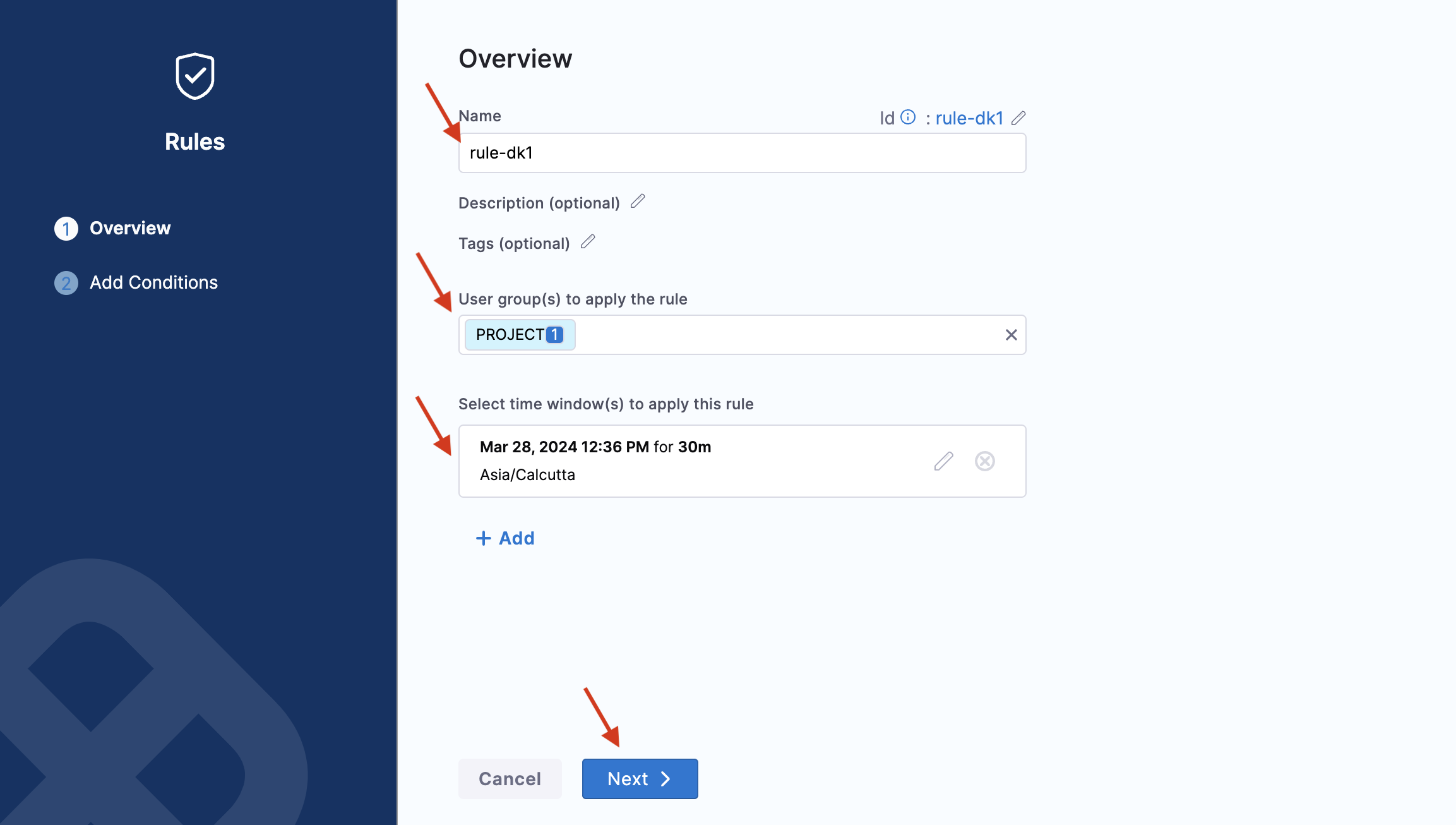
-
Select user groups. Click Apply Selected.
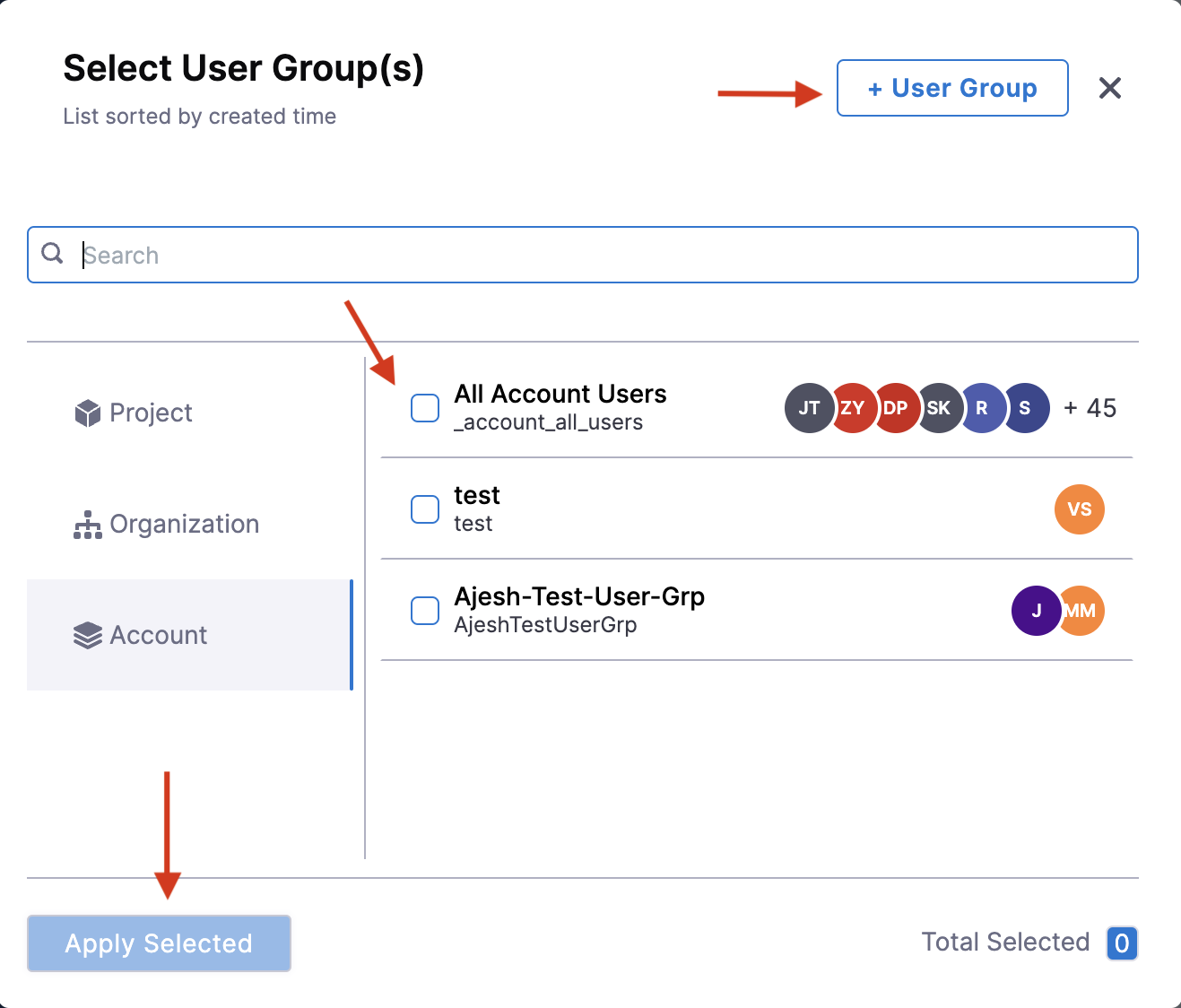
-
Select a condition (or multiple conditions) that you wish to apply. Click Done.
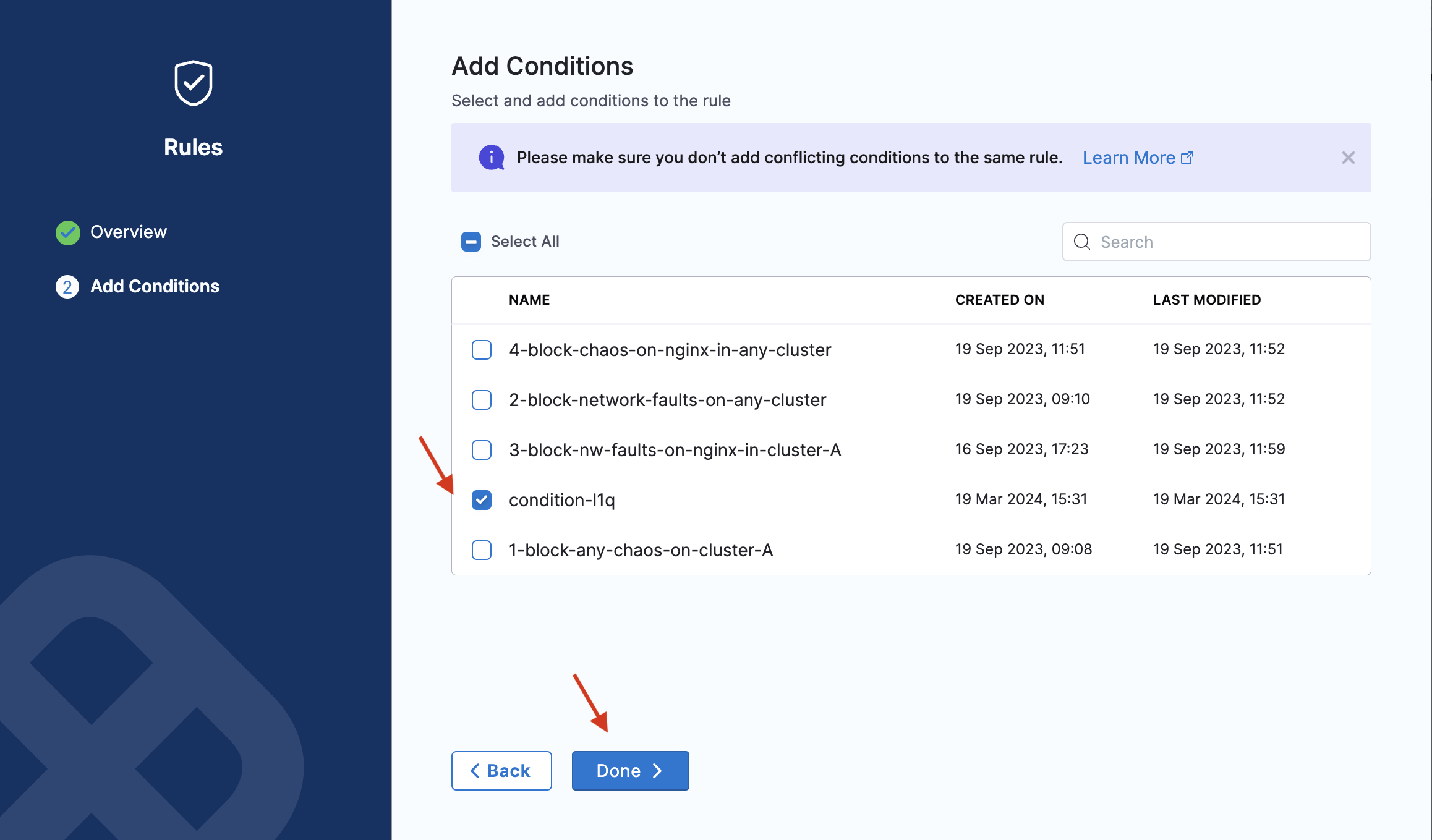 note
note-
Below is a snap that shows a successful evaluation of all the rules in a chaos experiment.
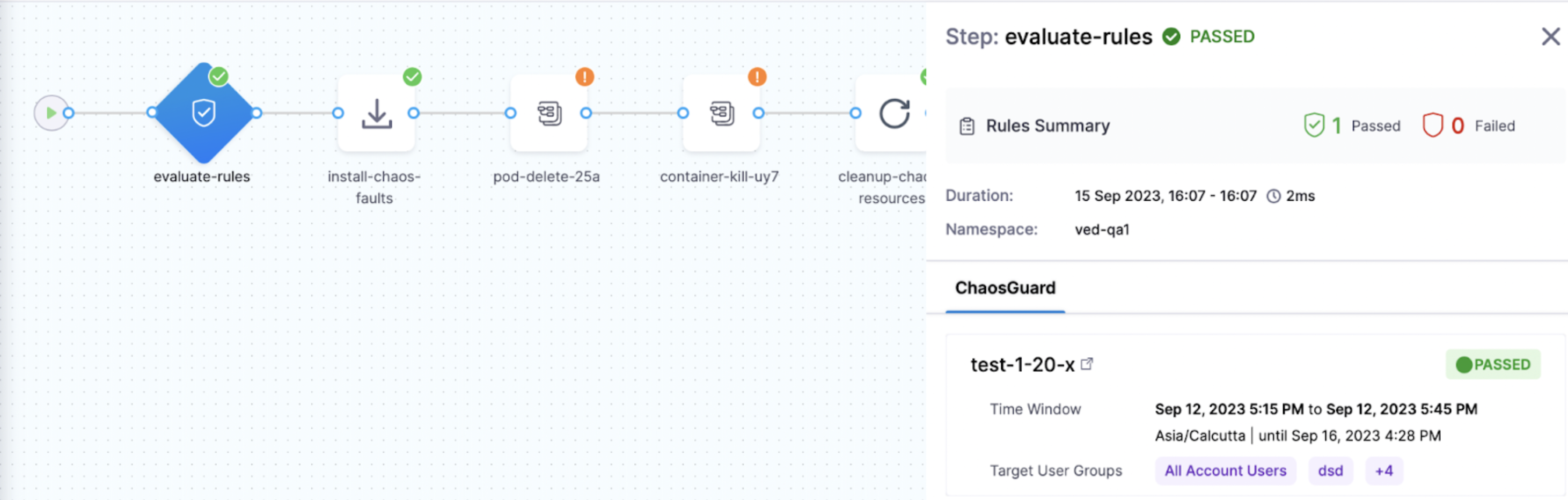
-
Below is a snap that shows a failed evaluation of some (or all) rules in a chaos experiment.
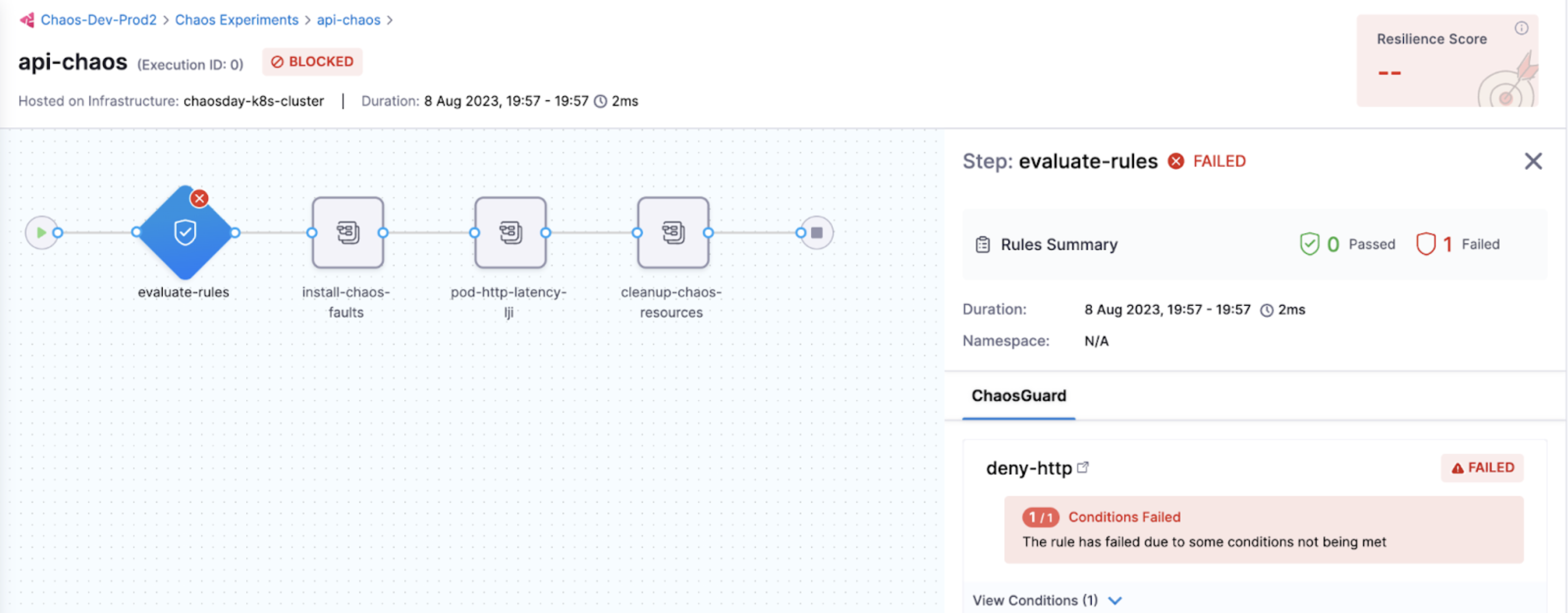
-
Enable and disable rules
-
The image below shows the two different states of a rule (enable and disable).