Build and Push to ECR
Amazon ECR is a fully managed service from AWS that you can use to store and manage Docker images securely and reliably. In addition, ECR provides a simple web-based interface for creating, managing, and sharing Docker images and integrating them with other AWS services. For more information, go to the AWS documentation on Pushing a Docker image.
In Harness CI, you can use a Build and Push to ECR step to build an image from your codebase and push it to your Amazon ECR container registry repo. This is one of several options for building and pushing artifacts in Harness CI.
You need:
- An AWS account with an ECR repository.
- A codebase from which you can build a Docker image.
- Access to the AWS CLI or the AWS Management Console.
- A Harness CI pipeline with a Build stage.
- An AWS Cloud Provider connector.
Kubernetes cluster build infrastructures require root access
With Kubernetes cluster build infrastructures, Build and Push steps use kaniko. Other build infrastructures use drone-docker. Kaniko requires root access to build the Docker image. It doesn't support non-root users.
If your build runs as non-root (runAsNonRoot: true), and you want to run the Build and Push step as root, you can set Run as User to 0 on the Build and Push step to use the root user for that individual step only.
If your security policy doesn't allow running as root, go to Build and push with non-root users.
Add a Build and Push to ECR step
In your pipeline's Build stage, add a Build and Push to ECR step and configure the settings accordingly.
Here is a YAML example of a minimum Build and Push to ECR step.
- step:
type: BuildAndPushECR
name: BuildAndPushECR_1
identifier: BuildAndPushECR_1
spec:
connectorRef: YOUR_AWS_CONNECTOR_ID
region: us-east-1
account: "12345"
imageName: test-image
tags:
- latest
When you run a pipeline, you can observe the step logs on the build details page. If the Build and Push to ECR step succeeds, you can find the uploaded image in your ECR repo.
You can also:
Build and Push to ECR step settings
The Build and Push to ECR step has the following settings. Depending on the stage's build infrastructure, some settings might be unavailable or optional. Settings specific to containers, such as Set Container Resources, are not applicable when using the step in a stage with VM or Harness Cloud build infrastructure.
Name
Enter a name summarizing the step's purpose. Harness automatically assigns an Id (Entity Identifier) based on the Name. You can change the Id.
AWS Connector
Select the Harness AWS connector to use to connect to ECR.
This step supports all AWS connector authentication methods (AWS access key, delegate IAM role assumption, IRSA, and cross-account access), but an additional stage variable might be required to assume IAM roles or use ARNs.
The AWS IAM roles and policies associated with the AWS account for your Harness AWS connector must allow pushing to ECR. For more information, go to the AWS connector settings reference.
If you're using Harness Cloud build infrastructure, the Connectivity Mode must be Connect through Harness Platform.
Stages with Build and Push to ECR steps must have a PLUGIN_USER_ROLE_ARN stage variable if:
- Your AWS connector's authentication uses a cross-account role (ARN). You can use
PLUGIN_USER_ROLE_ARNto specify the full ARN value corresponding with the AWS connector's ARN. - Your AWS connector uses Assume IAM Role on Delegate authentication. If your connector doesn't use AWS Access Key authentication, then the Build and Push to ECR step uses the IAM role of the build pod or build VM (depending on your build infrastructure). You can use
PLUGIN_USER_ROLE_ARNto select a different role than the default role assumed by the build pod/machine. This is similar tosts assume-role.
To add the PLUGIN_USER_ROLE_ARN stage variable:
- In the Pipeline Studio, select the stage with the Build and Push to ECR step, and then select the Overview tab.
- In the Advanced section, add a stage variable.
- Enter
PLUGIN_USER_ROLE_ARNas the Variable Name, set the Type to String, and then select Save. - For the Value, enter the full ARN value.
- For cross-account roles, this ARN value must correspond with the AWS connector's ARN.
- For connectors that use the delegate's IAM role, the ARN value must identify the role you want the build pod/machine to use.
Region
Define the AWS region to use when pushing the image.
The registry format for ECR is AWS_ACCOUNT_ID.dkr.ecr.REGION.amazonaws.com, and a region is required. For more information, go to the AWS documentation on Pushing a Docker image.
Account Id
The AWS account ID to use when pushing the image. This is required.
The registry format for ECR is aws_account_id.dkr.ecr.region.amazonaws.com. For more information, go to the AWS documentation for Pushing a Docker image.
Image Name
The name of the image you are pushing. It can be any name.
Tags
Add Docker build tags. This is equivalent to the -t flag.
Add each tag separately.
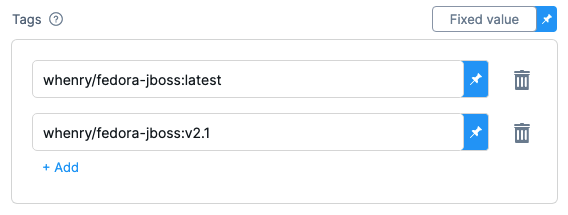
When you push an image to a repo, you tag the image so you can identify it later. For example, in one pipeline stage, you push the image, and, in a later stage, you use the image name and tag to pull it and run integration tests on it.
Harness expressions are a useful way to define tags. For example, you can use the expression <+pipeline.sequenceId> as a tag. This expression represents the incremental build identifier, such as 9. By using a variable expression, rather than a fixed value, you don't have to use the same image name every time.
For example, if you use <+pipeline.sequenceId> as a tag, after the pipeline runs, you can see the Build Id in the output.
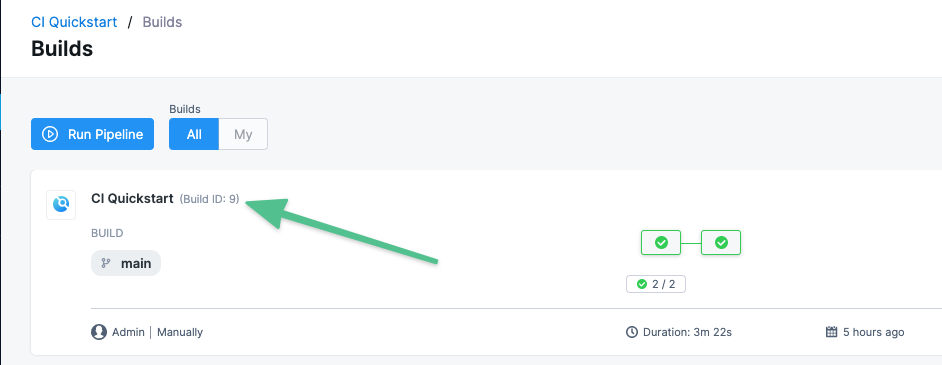
And you can see where the Build Id is used to tag your image:
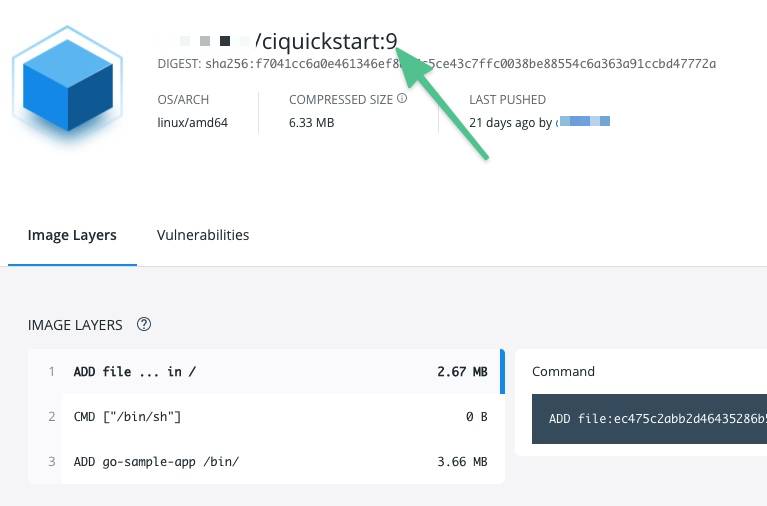
Later in the pipeline, you can use the same expression to pull the tagged image, such as myrepo/myimage:<+pipeline.sequenceId>.
Base Image Connector
Select an authenticated connector to download base images from a Docker-compliant registry. If you do not specify a Base Image Connector, the step downloads base images without authentication. Specifying a Base Image Connector is recommended because unauthenticated downloads generally have a lower rate limit than authenticated downloads.
Optimize
With Kubernetes cluster build infrastructures, select this option to enable --snapshotMode=redo. This setting causes file metadata to be considered when creating snapshots, and it can reduce the time it takes to create snapshots. For more information, go to the kaniko documentation for the snapshotMode flag.
For information about setting other kaniko runtime flags, go to Environment variables.
Dockerfile
The name of the Dockerfile. If you don't provide a name, Harness assumes the Dockerfile is in the root folder of the codebase.
Context
Enter a path to a directory containing files that make up the build's context. When the pipeline runs, the build process can refer to any files found in the context. For example, a Dockerfile can use a COPY instruction to reference a file in the context.
Labels
Specify Docker object labels to add metadata to the Docker image.
Build Arguments
The Docker build-time variables. This is equivalent to the --build-arg flag.
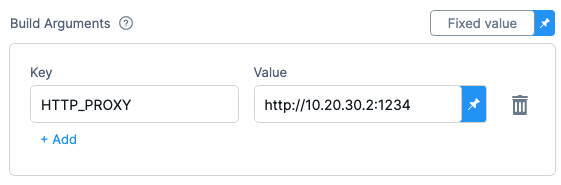
Target
The Docker target build stage, equivalent to the --target flag, such as build-env.
Docker layer caching and Remote cache image
There are two ways in which you can leverage Docker Layer Caching: Enable Docker layer caching ('caching' property) or Remote cache image ('remoteCacheRepo' property). Refer to Enable Docker layer caching for your build to learn more.
Environment Variables (plugin runtime flags)
Build and Push steps use plugins to complete build and push operations. With Kubernetes cluster build infrastructures, these steps use kaniko, and, with other build infrastructures, these steps use drone-docker.
These plugins have a number of additional runtime flags that you might need for certain use cases. For information about the flags, go to the kaniko plugin documentation and the drone-docker plugin documentation.
How you configure plugin runtime flags depends on your build infrastructure.
Set plugin runtime flags with Kubernetes cluster build infrastructure
When using the built-in Build and Push steps with a Kubernetes cluster build infrastructure, you can use the Environment Variables setting to set kaniko plugin runtime flags.
Unlike in other Harness CI steps, the Environment Variables setting in Build and Push steps only accepts the known kaniko plugin runtime flags. You must set other types of environment variables in your Dockerfile, build arguments, or as stage variables, depending on their usage and purpose in your build.
In Environment Variables, you must input a Name and Value for each variable. Format the name as PLUGIN_FLAG_NAME.
For example, to set --skip-tls-verify, add an environment variable named PLUGIN_SKIP_TLS_VERIFY and set the variable value to true.
- step:
identifier: buildandpush
name: buildandpush
type: BuildAndPush---
spec:
...
envVariables:
PLUGIN_SKIP_TLS_VERIFY: true
To build without pushing, use the no-push kaniko flag.
YAML example: Build and Push step with multiple environment variables
This YAML example shows a Build and Push to GAR step with several PLUGIN environment variables.
- step:
identifier: pushGCR
name: push GCR
type: BuildAndPushGAR ## Type depends the selected Build and Push step, such as Docker, GAR, ACR, and so on.
spec: ## Some parts of 'step.spec' vary by Build and Push step type (Docker, GAR, ACR, etc).
connectorRef: GCR_CONNECTOR
host: "us.gcr.io"
projectID: "some-gcp-project"
imageName: "some-image-name"
tags:
- "1.0"
- "1.2"
buildArgs:
foo: bar
hello: world
labels:
foo: bar
hello: world
target: dev-env
context: "."
dockerfile: "harnessDockerfile"
remoteCacheImage: "test/cache"
envVariables: ## Specify plugin runtime flags as environment variables under 'step.spec'.
PLUGIN_TAR_PATH: ./harnesstarpath
PLUGIN_IMAGE_DOWNLOAD_RETRY: "2"
PLUGIN_COMPRESSED_CACHING: "false"
PLUGIN_USE_NEW_RUN: "true"
PLUGIN_GARBAGE: yoyo
Previously, you could set some kaniko runtime flags as stage variables. If you had done this and you are using Kubernetes cluster build infrastructure, then Harness recommends moving these kaniko plugin stage variables to the Environment Variables in your Build and Push step. Don't change non-kaniko plugin variables, such as PLUGIN_USER_ROLE_ARN.
For other types of environment variables (that aren't Build and Push plugin runtime flags), stage variables are still inherently available to steps as environment variables. However, where you declare environment variables depends on their usage and purpose in your build. You might need to set them in your Dockerfile, build args, or otherwise.
Set plugin runtime flags with other build infrastructures
With Harness Cloud, self-managed VM, or local runner build infrastructures, you can set some drone-docker plugin runtime flags as stage variable.
Currently, Harness supports the following drone-docker flags:
auto_tag: Enable auto-generated build tags.auto_tag_suffix: Auto-generated build tag suffix.custom_labels: Additional arbitrary key-value labels.artifact_file: Harness uses this to show links to uploaded artifacts on the Artifacts tab.dry_run: Disables pushing to the registry. Used to build without pushing.custom_dns: Provide your custom CNS address.
To set these flags in your Build and Push steps, add stage variables formatted as PLUGIN_FLAG_NAME.
For example, to set custom_dns, add a stage variable named PLUGIN_CUSTOM_DNS and set the variable value to your custom DNS address.
variables:
- name: PLUGIN_CUSTOM_DNS
type: String
description: ""
required: false
value: "vvv.xxx.yyy.zzz"
Run as User
With Kubernetes cluster build infrastructures, you can specify the user ID to use to run all processes in the pod if running in containers. For more information, go to Set the security context for a pod.
This step requires root access. You can use the Run as User setting if your build runs as non-root (runAsNonRoot: true), and you can run the Build and Push step as root. To do this, set Run as User to 0 to use the root user for this individual step only.
If your security policy doesn't allow running as root, go to Build and push with non-root users.
Set Container Resources
Set maximum resource limits for the resources used by the container at runtime:
- Limit Memory: The maximum memory that the container can use. You can express memory as a plain integer or as a fixed-point number using the suffixes
GorM. You can also use the power-of-two equivalentsGiandMi. The default is500Mi. - Limit CPU: The maximum number of cores that the container can use. CPU limits are measured in CPU units. Fractional requests are allowed; for example, you can specify one hundred millicpu as
0.1or100m. The default is400m. For more information, go to Resource units in Kubernetes.
Timeout
Set the timeout limit for the step. Once the timeout limit is reached, the step fails and pipeline execution continues. To set skip conditions or failure handling for steps, go to:
Conditions, looping, and failure strategies
You can find the following settings on the Advanced tab in the step settings pane:
- Conditional Execution: Set conditions to determine when/if the step should run.
- Failure Strategy: Control what happens to your pipeline when a step fails.
- Use looping strategies: Define a matrix, repeat, or parallelism strategy for an individual step.
Troubleshoot Build and Push steps
Go to the CI Knowledge Base for questions and issues related to building and pushing images, such as:
- What drives the Build and Push steps? What is kaniko?
- Does a kaniko build use images cached locally on the node? Can I enable caching for kaniko?
- Can I run Build and Push steps as root if my build infrastructure runs as non-root? What if my security policy doesn't allow running as root?
- Can I set kaniko and drone-docker runtime flags, such as skip-tls-verify or custom-dns?
- Can I push without building?
- Can I build without pushing?
- Is remote caching supported in Build and Push steps?
- Build and Push to ECR step fails with error building image, failed to execute command, exec format error.
- Where does the Build and Push to ECR step pull the base images specified in the Dockerfile?
- Why doesn't the Build and Push step include the content of VOLUMES from my Dockerfile in the final image?
- Can I use a specific version of kaniko or drone-docker?
- How do I fix this kaniko container runtime error: kaniko should only be run inside of a container?