Deploy Azure ACR to Azure AKS
This topic explains how to deploy a Docker image in your Azure Container Registry (ACR) repo to your Azure Kubernetes Service (AKS) cluster. Once you've completed this quickstart, you'll be able to easily set up Harness for your own Azure dev, qa, and production deployments.
In this topic you'll learn how to:
- Set up an ACR to AKS Kubernetes pipeline in Harness.
- Install and launch a Harness Kubernetes delegate in your target AKS cluster.
- Connect Harness to your Azure account using a Harness Azure connector.
- Run the new Kubernetes pipeline and deploy a Docker image to your target cluster.
Requirements for ACR to AKS deployments
Make sure you have the following set up before you begin modeling your pipeline in Harness:
-
Manifests: You can use manifests stored in a Git repo or Harness.
-
**Azure ACR and AKS Permissions:**Ensure you have a Service Principal or Managed Identity you can use to connect Harness to your Azure App registration, and that it has the required permissions:
- ACR: the Reader role must be assigned.
- AKS: the Owner role must be assigned.
- For a custom role, see the permissions in Add a Microsoft Azure Cloud connector.
-
AKS Cluster: You'll need a target AKS cluster for the deployment. You can also host the Harness Delegate in this cluster. Ensure your cluster meets the following minimum requirements for the delegate (it should also have the resources needed for the app you deploying):
- Number of nodes: 2.
- vCPUs, Memory, Disk Size: 4vCPUs, 16GB memory, 100GB disk. In AKS, the Standard DS2 v2 machine type is enough for this quickstart.
- Networking: outbound HTTPS for the Harness connection to app.harness.io, github.com, and hub.docker.com. Allow TCP port 22 for SSH.
Create the AKS deploy stage
Here's how you set up a Harness pipeline stage for your deployment.
- In your Harness Project, select Deployments, select Pipelines, and then select Create a Pipeline.
- Enter the name Azure Quickstart and select Start. Your Pipeline appears.
- Select Add Stage and select Deploy.
- Enter the name Deploy Service, select Kubernetes, and then select Set Up Stage. The new stage settings appear.
- In Service, select Add Service.
Add the AKS manifest and values YAML
In the new Harness service, you can add a Kubernetes manifest for your deployment. As an example, you can use a publicly-available manifest and values file from Harness.
- In Service Definition, in Deployment Type, ensure Kubernetes is selected.
- In Manifests, select Add Manifest.
- Select K8s Manifest, and select Continue.
- In Select K8sManifest Store, select GitHub, and then select New GitHub Connector.
- The Git Connector settings appear. Enter the following settings.
- Name: Enter a name for the connector, like Quickstart.- URL Type: select Repository.
- Connection Type: Select HTTP.
- Git Repository URL: Enter
https://github.com/wings-software/harness-docs.git. - Username and Token: Enter the username and a Github Personal Access Token for your Github account. You'll have to create a Harness secret for the password.
- In Personal Access Token, select Create or Select a Secret.
- Select New Secret Text.
- In Secret Name, enter a name for the secret like github-pat.
- In Secret Value, paste in a GitHub Personal access token. When you're logged into GitHub, these are typically listed at https://github.com/settings/tokens. For steps on setting up a GitHub PAT, go to Creating a personal access token from GitHub.
- Ensure you PAT has the repo scope selected:
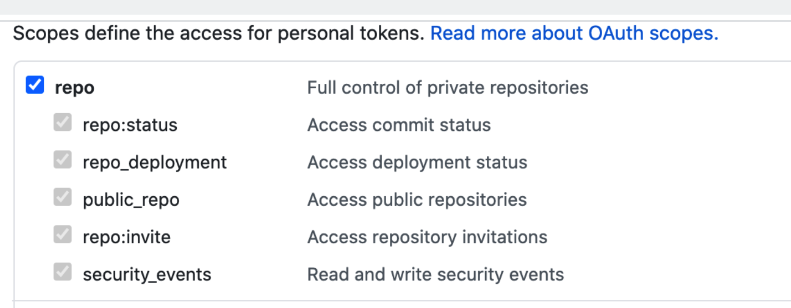
- Select Continue.
- In Connect to the provider, select Connect through a Harness Delegate, and select Continue.
- Select or add a Harness Delegate to your environment. For details on adding a delegate, go to Delegate installation overview.
- Back in Specify K8s Manifest Store, select Continue.
- In Manifest Details, enter the following settings, test the connection, and select Submit.
We are going to provide connection and path information for a manifest located at https://github.com/wings-software/harness-docs/tree/main/default-k8s-manifests/Manifests/Files/templates.
- Manifest Identifier: Enter an Id, like manifests.
- Git Fetch Type: Select Latest from Branch.
- Branch: enter main.
- File/Folder path: Enter
default-k8s-manifests/Manifests/Files/templates.
This is the path from the repo root. The manifest is now listed.
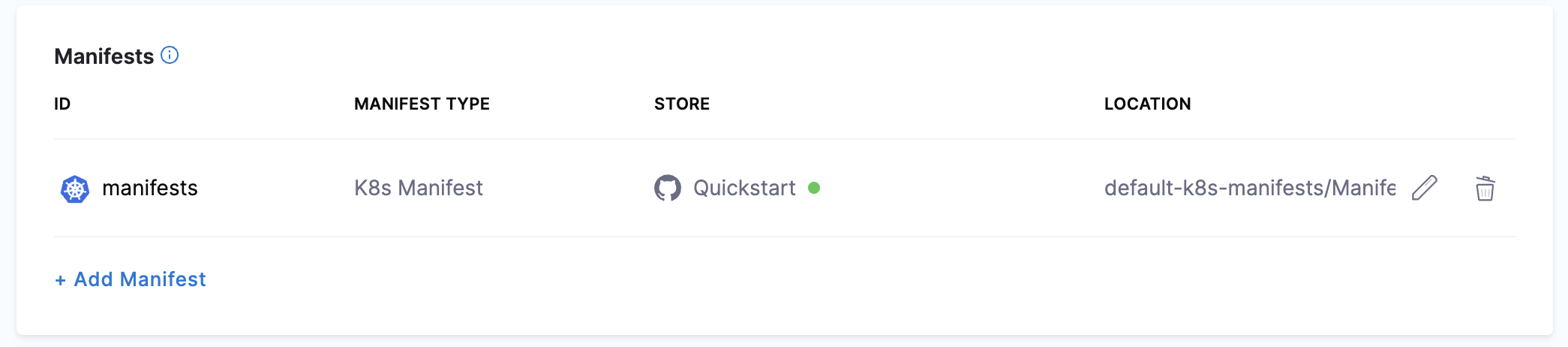
Next, let's add the values.yaml file for the deployment.
Harness supports Go templating with a values YAML file by default so you can template your manifests. Also, you can use Harness expressions in your values.yaml file.
We will use a values.yaml file that uses the <+artifact.image> expression to reference the artifact you will add later in Artifacts.
values YAML file
name: harness-quickstart
replicas: 1
image: <+artifact.image>
dockercfg: <+artifact.imagePullSecret>
createNamespace: true
namespace: <+infra.namespace>
# Service Type allow you to specify what kind of service you want.
# Possible values for ServiceType are:
# ClusterIP | NodePort | LoadBalancer | ExternalName
serviceType: LoadBalancer
# A Service can map an incoming port to any targetPort.
# targetPort is where application is listening on inside the container.
servicePort: 80
serviceTargetPort: 80
# Specify all environment variables to be added to the container.
# The following two maps, config and secrets, are put into a ConfigMap
# and a Secret, respectively.
# Both are added to the container environment in podSpec as envFrom source.
env:
config:
key1: value1
secrets:
key2: value2
- Select Add Manifest.
- In Specify Manifest Type, select Values YAML, and select Continue.
- In Specify Values YAML Store, select the same GitHub Connector you used for your manifests, and then select Continue.
- In Manifest Details, enter the following and select Submit.
- Manifest Identifier:
values. - Git Fetch Type:
Latest from Branch. - Branch:
main. - File Path:
default-k8s-manifests/Manifests/Files/ng_values_dockercfg.yaml.
The values file is listed.
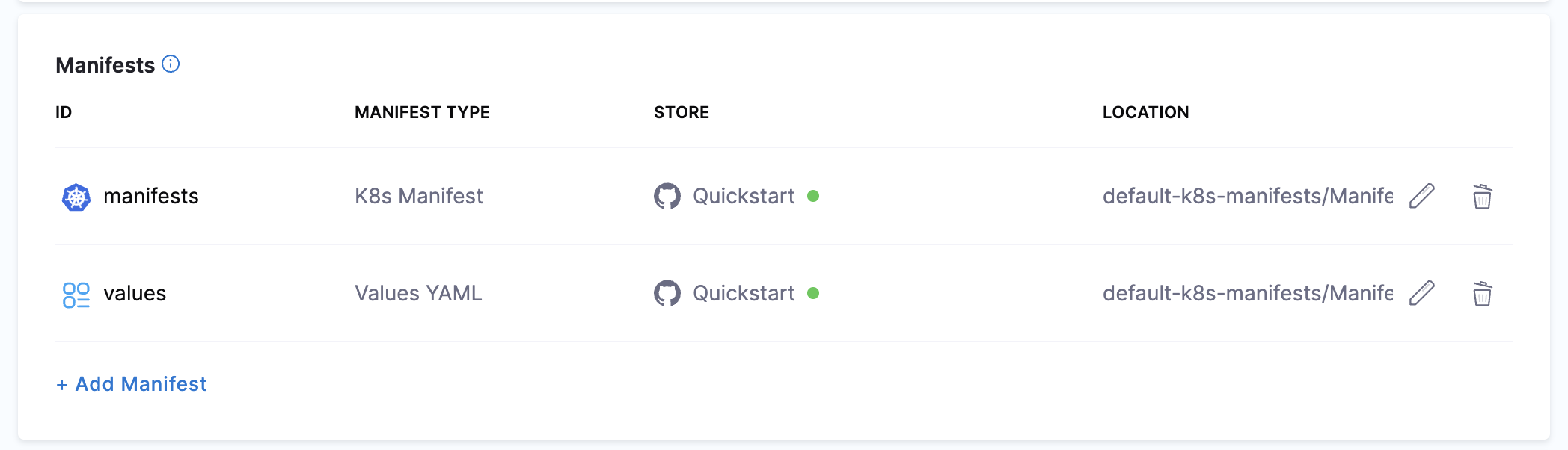
Next, let's add your artifact from ACR.
Add the ACR artifact
You add an artifact from your ACR repo to the Harness service. For example, we'll create a Harness Azure connector to connect Harness with your ACR repo.
- In Artifacts, select Add Artifact Source.
- In Artifact Repository Type, select ACR, and then select Continue.
- In ACR Repository, select New Azure Connector.
- Enter a name for the Connector, such as Azure Quickstart, and select Continue.
- In Details, select Specify credentials here.
- Enter the credentials for the Azure App registration you want to use. Here's an example of how App registration settings map to the connector's Details:
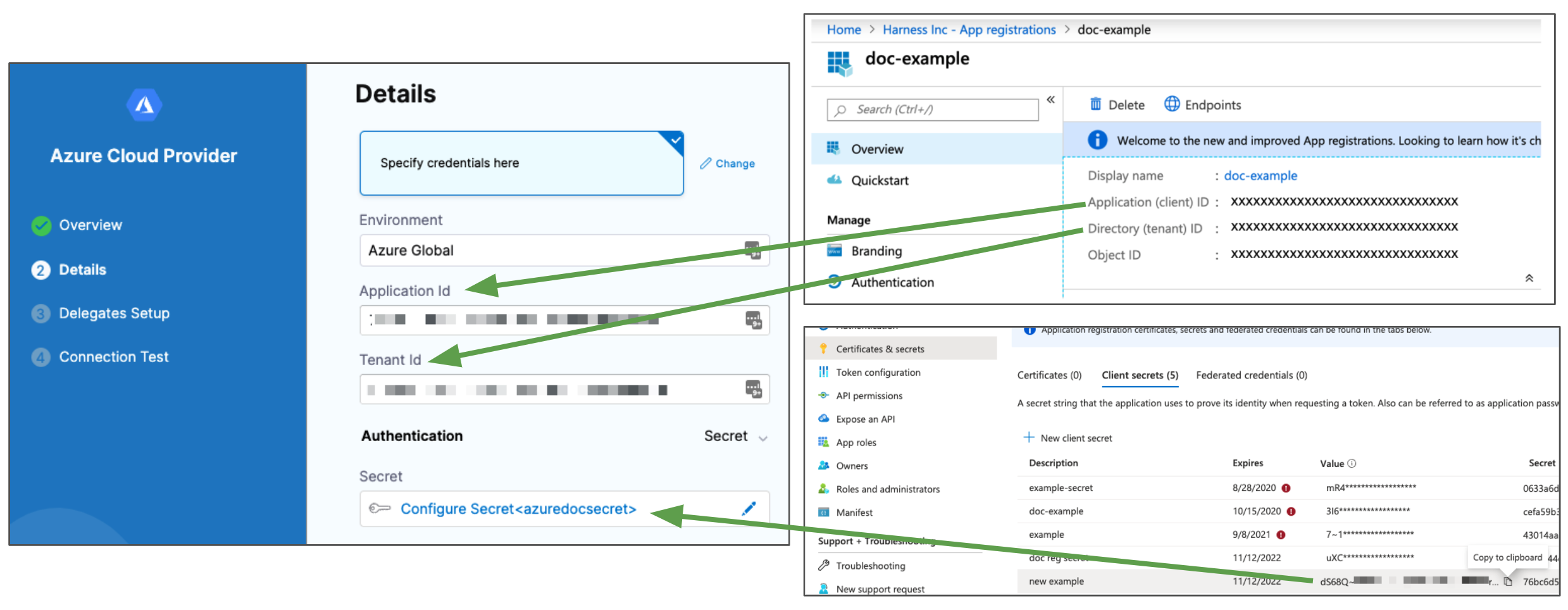
-
Azure ACR and AKS Permissions: make sure the Service Principal or Managed Identity has the required permissions:
- ACR: the Reader role must be assigned.
- AKS: the Owner role must be assigned.
- For a custom role, see the permissions in Add a Microsoft Azure Cloud Connector.
- Select Continue.
- In Delegates Setup, select Only use Delegates with all of the following tags, and then select the delegate you used earlier.
- Select Save and Continue.
- The Connection Test is performed. Once it's completed, you'll be back in ACR Repository. Select Continue.
- In Artifact Details, select the Subscription Id where the artifact source is located.
- In Registry, select the ACR registry to use.
- In Repository, select the repo to use.
- In Tag, enter or select the tag for the image.
Here's an example of how ACR settings map to Artifact Details:
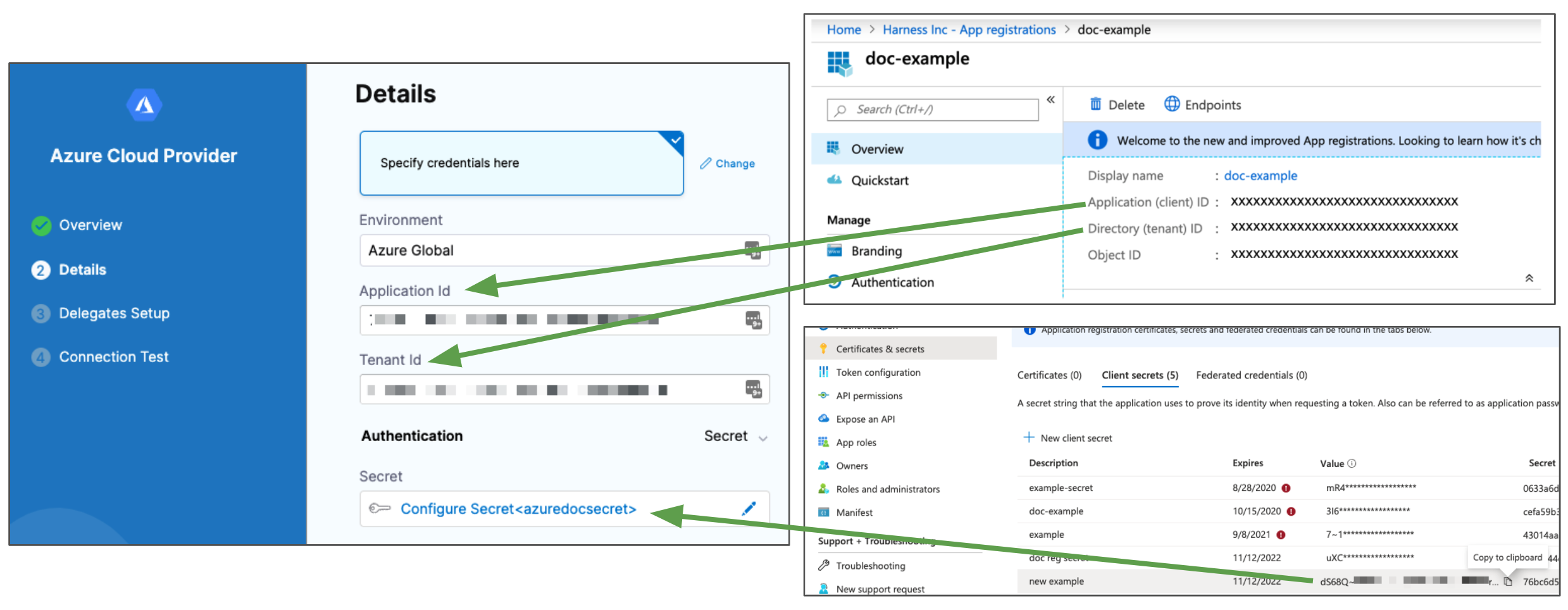
- Select Submit. The artifact is added to the service.
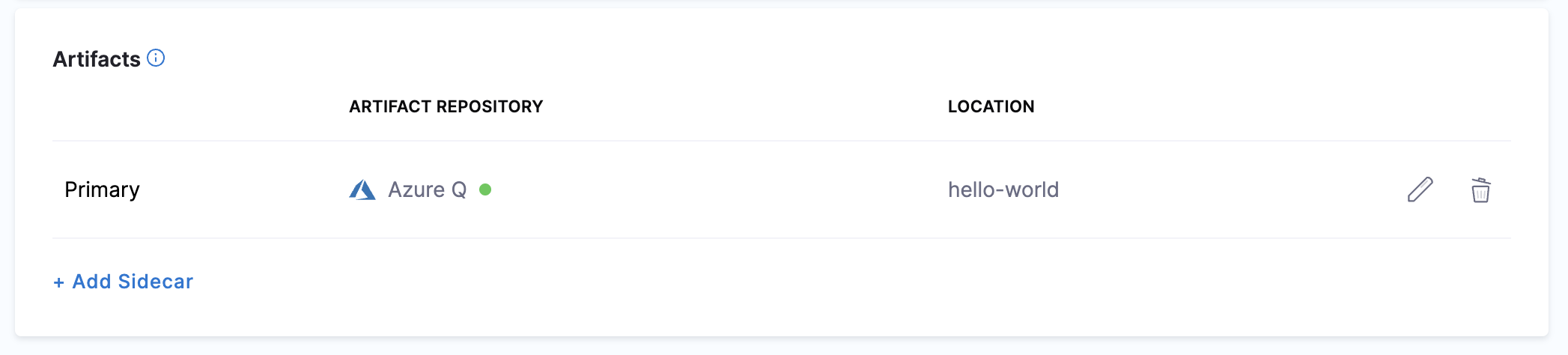
Now that the artifact and manifest are defined, you can define the target cluster for your deployment.
- In the Harness stage, select Continue at the bottom of the Service tab.
Define the target AKS infrastructure
You define the target infrastructure for your deployment in the Environment settings of the pipeline stage. You can define an environment separately and select it in the stage, or create the environment within the stage Environment tab.
There are two methods of specifying the deployment target infrastructure:
- Pre-existing: the target infrastructure already exists and you simply need to provide the required settings.
- Dynamically provisioned: the target infrastructure will be dynamically provisioned on-the-fly as part of the deployment process.
For details on Harness provisioning, go to Provisioning overview.
Pre-existing AKS infrastructure
When using a pre-existing infrastructure, the target cluster is your own AKS cluster, hosted in your Azure cloud. This is where we the pipeline deploys your ACR image using the manifest you selected.
- In Environment, in Specify Environment, select New Environment. Just as with a Harness service, you can create a new environment or select an existing one. Let's create a new one.
- In New Environment, enter a name, select Pre-Production, and select Save. The new Environment appears.
- In Specify Infrastructure, select New Infrastructure.
- In New Infrastructure, enter a name, and then in Select Infrastructure Type, select Microsoft Azure.
- In Cluster details, enter the following.
- In Connector, select Select a connector.
- Select the Azure Connector you added earlier, and then select Apply Selected.
- In Subscription Id, select the Subscription where you AKS cluster is located.
- In Resource Group, enter the resource group for your AKS cluster.
- In Cluster, select the cluster name.
- In Namespace, enter an existing namespace, such as default.
Now that the stage's infrastructure is complete, you can select the deployment strategy for this stage of the pipeline.
Dynamically provisioned AKS infrastructure
Here is a summary of the steps to dynamically provision the target infrastructure for a deployment:
- Add dynamic provisioning to the CD stage:
-
In a Harness Deploy stage, in Environment, enable the option Provision your target infrastructure dynamically during the execution of your Pipeline.
-
Select the type of provisioner that you want to use.
Harness automatically adds the provisioner steps for the provisioner type you selected.
-
Configure the provisioner steps to run your provisioning scripts.
-
Select or create a Harness infrastructure in Environment.
-
- Map the provisioner outputs to the Infrastructure Definition:
- In the Harness infrastructure, enable the option Map Dynamically Provisioned Infrastructure.
- Map the provisioning script/template outputs to the required infrastructure settings.
Supported provisioners
The following provisioners are supported for AKS deployments:
Adding dynamic provisioning to the stage
To add dynamic provisioning to a Harness pipeline Deploy stage, do the following:
-
In a Harness Deploy stage, in Environment, enable the option Provision your target infrastructure dynamically during the execution of your Pipeline.
-
Select the type of provisioner that you want to use.
Harness automatically adds the necessary provisioner steps.
-
Set up the provisioner steps to run your provisioning scripts.
For documentation on each of the required steps for the provisioner you selected, go to the following topics:
- Terraform:
- Terraform Plan
- Terraform Apply
- Terraform Rollback. To see the Terraform Rollback step, toggle the Rollback setting.
- Terragrunt
- Terraform Cloud
- Azure Resource Management (ARM)
- Azure Blueprint
- Shell Script
Mapping provisioner output
Once you set up dynamic provisioning in the stage, you must map outputs from your provisioning script/template to specific settings in the Harness Infrastructure Definition used in the stage.
-
In the same CD Deploy stage where you enabled dynamic provisioning, select or create (New Infrastructure) a Harness infrastructure.
-
In the Harness infrastructure, in Select Infrastructure Type, select Direct or Microsoft Azure.
-
In Cluster details, enable the option Map Dynamically Provisioned Infrastructure.
The Azure Infrastructure details section adds a Provisioner setting and configures it as a runtime input.
-
Map the provisioning script/template outputs to the required infrastructure settings.
To provision the target deployment infrastructure, Harness needs specific infrastructure information from your provisioning script. You provide this information by mapping specific Infrastructure Definition settings in Harness to outputs from your template/script.
For AKS, Harness needs the following settings mapped to outputs:
- Cluster (for Microsoft Azure connection type)
- Namespace
For example, here's a snippet of an ARM template that provisions the infrastructure for an AKS deployment and includes the required outputs:
{
"$schema": "https://schema.management.azure.com/schemas/2019-04-01/deploymentTemplate.json#",
"contentVersion": "1.0.0.0",
"parameters": {
"clusterName": {
"type": "string",
"metadata": {
"description": "Name of the AKS cluster."
}
},
...
"outputs": {
"cluster_name": {
"type": "string",
"value": "[parameters('clusterName')]"
},
"namespace_name": {
"type": "string",
"value": "default"
}
}
}
In the Harness Infrastructure Definition, you map outputs to their corresponding settings using expressions in the format <+provisioner.OUTPUT_NAME>, such as <+provisioner.namespace_name>.
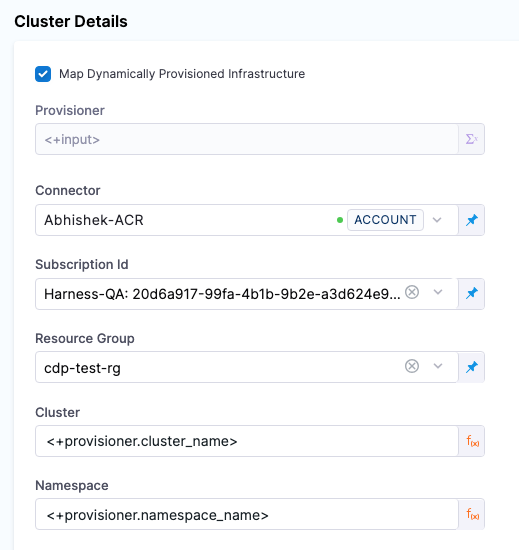
Add a Rollout Deployment step to the AKS stage
- Once you are done configuring the stage Environment, select Continue.
- In Execution Strategies, select Rolling, and then select Use Strategy.
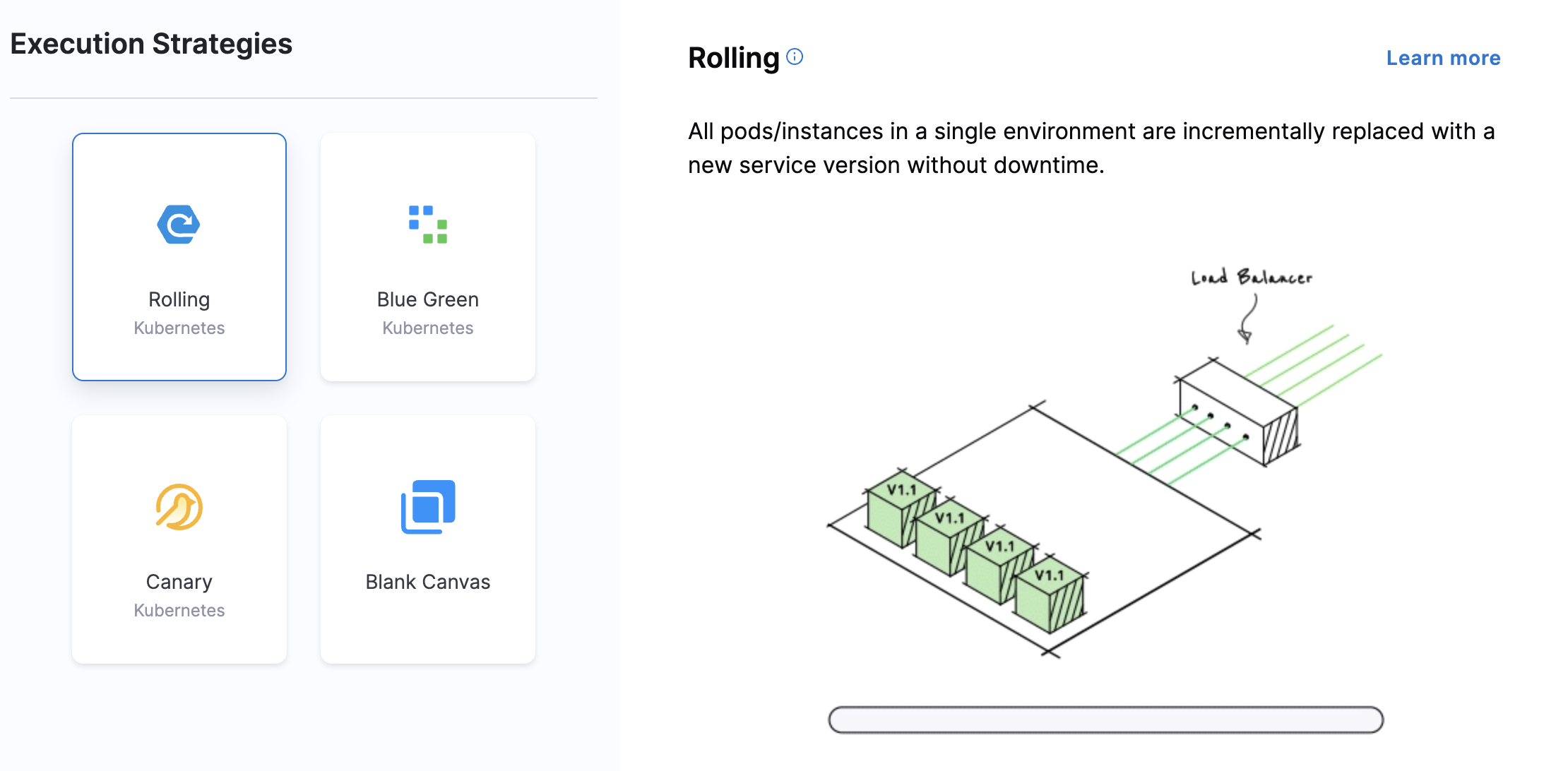
The Rollout Deployment step is added.
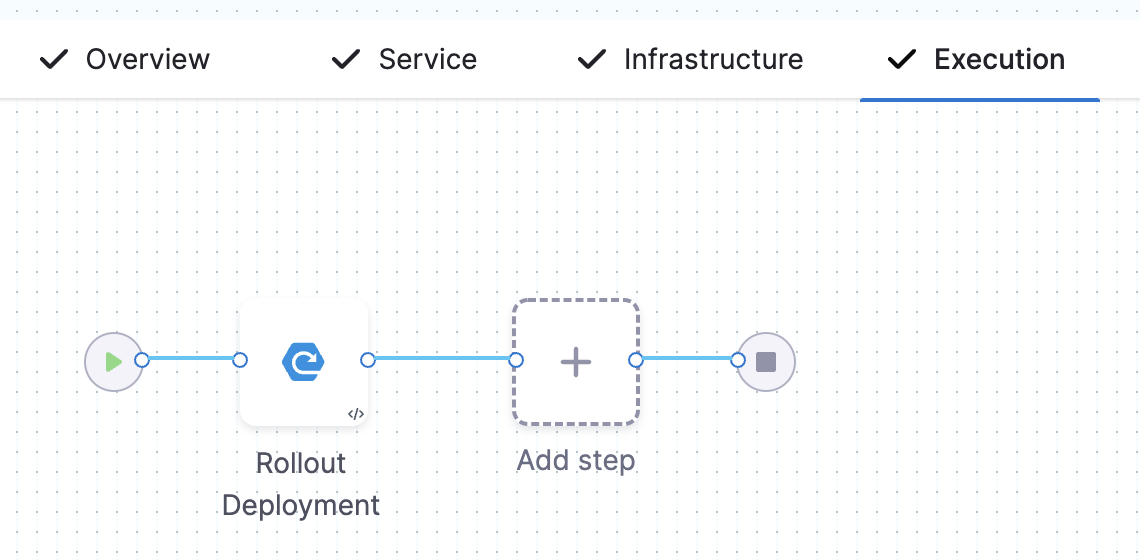
This is a standard Kubernetes rolling update. By default, Harness uses a 25% max unavailable, 25% max surge strategy.
That's it. Now the pipeline stage is complete and you can deploy.
Deploy the AKS pipeline and review
- Select Save and then Run.
- Select Run Pipeline. Harness will verify the pipeline and then run it.
You can see the status of the deployment, and pause or abort it.
Toggle Console View to watch the deployment with more detailed logging.
Select the Rollout Deployment step and expand Wait for Steady State.
You can see deployment "[name]" successfully rolled out.
Congratulations! The deployment was successful.
Clean up the AKS deployment environment
To delete the Harness Delegate from your Kubernetes cluster, go to Delete a Delegate.
See also
For frequently asked questions about Community Edition deployments in Harness, go to Gitness and Community Edition FAQs.