Service onboarding pipelines
Service Onboarding in Harness IDP use Harness pipeline orchestrator and those could be triggered through Software Templates.
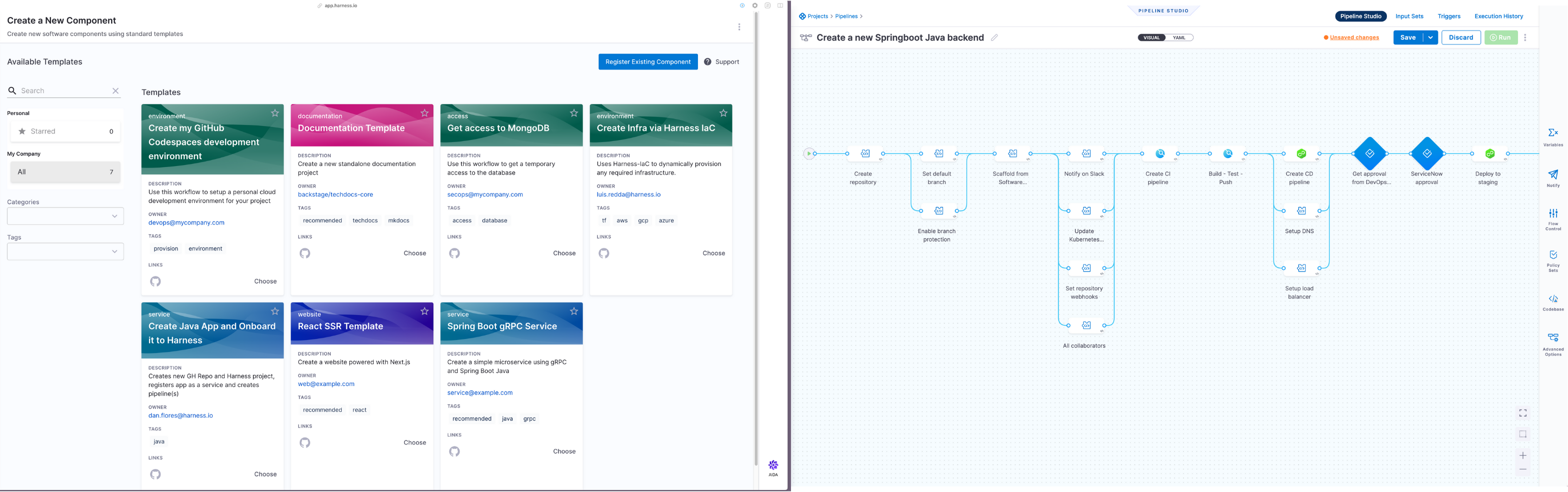
In Harness IDP, a service onboarding pipeline (also known as a software template) enables platform engineers to automate the process of service creation. As a platform engineer, you can create a template that prompts developers for details and creates a repository with a basic setup that includes a CI/CD process. The template is defined in a YAML file named template.yaml. The syntax of the template definition is owned by backstage.io while the workflow runs on a Harness pipeline of your choice.
To get started, check out the tutorial to create your first service onboarding pipeline.
How to write IDP Templates
Templates in Harness IDP is powered by the Backstage Software Template. You can create your own templates with a small yaml definition which describes the template and its metadata, along with some input variables that your template will need, and then a list of actions which are then executed by the scaffolding service. It is suggested to use the react-jsonschema-form playground to build the template. Nunjucks is templating engine for the IDP templates.
Templates are stored in the Catalog under a kind Template. The minimum that is needed to define a template is a template.yaml file, but it would be good to also have some files in there that can be templated in.
Adding the owner
By default the owner is of type Group which is same as the User Group in Harness. In case the owner is a user you have to mention it as user:default/debabrata.panigrahi and it should only contain the user name not the complete email id.
A simple template.yaml definition might look something like this:
apiVersion: scaffolder.backstage.io/v1beta3
kind: Template
# some metadata about the template itself
metadata:
name: react-app
title: Create a new service
description: A template to create a new service
tags:
- nextjs
- react
- javascript
# these are the steps which are rendered in the frontend with the form input
spec:
owner: debabrata.panigrahi@harness.io
type: service
parameters:
- title: Service Details
required:
- project_name
- template_type
- public_template_url
- repository_type
- repositoty_description
- repository_default_branch
- direct_push_branch
- slack_id
properties:
projectId:
title: Project Identifier
description: Harness Project Identifier
type: string
ui:field: HarnessProjectPicker
template_type:
title: Type of the Template
type: string
description: Type of the Template
public_template_url:
title: Give a Public template URL
type: string
description: Give a Public Cookiecutter Template
repository_type:
type: string
title: Repository Type
enum:
- public
- private
default: Public
repositoty_description:
type: string
title: Add a description to your repo
description: Auto-generated using Self-Service-Flow of Harness-IDP
owner:
title: Choose an Owner for the Service
type: string
ui:field: OwnerPicker
ui:options:
allowedKinds:
- Group
# This field is hidden but needed to authenticate the request to trigger the pipeline
token:
title: Harness Token
type: string
ui:widget: password
ui:field: HarnessAuthToken
# here's the steps that are executed in series in the scaffolder backend
steps:
- id: trigger
name: Creating your react app
action: trigger:harness-custom-pipeline
input:
url: "https://app.harness.io/ng/account/account_id/module/idp/orgs/org_id/projects/project_id/pipelines/pipeline_id/pipeline-studio/?storeType=INLINE"
inputset:
project_name: ${{ parameters.project_name }}
template_type: ${{ parameters.template_type }}
public_template_url: ${{ parameters.public_template_url }}
apikey: ${{ parameters.token }}
# some outputs which are saved along with the job for use in the frontend
output:
links:
- title: Pipeline Details
url: ${{ steps.trigger.output.PipelineUrl }}
Let's dive in and pick apart what each of these sections do and what they are.
spec.parameters - FormStep | FormStep[]
These parameters are template variables which can be modified in the frontend
as a sequence. It can either be one Step if you just want one big list of
different fields in the frontend, or it can be broken up into multiple different
steps which would be rendered as different steps in the scaffolder plugin
frontend.
Each Step is JSONSchema with some extra goodies for styling what it might
look like in the frontend. For these steps we rely very heavily on this
library. They have some
great docs and a
playground where you can
play around with some examples.
There's another option for that library called uiSchema which we've taken
advantage of, and we've merged it with the existing JSONSchema that you
provide to the library. These are the little ui:* properties that you can see
in the step definitions.
For example if we take the simple example from the playground it looks like this:
// jsonSchema:
{
"title": "A registration form",
"description": "A simple form example.",
"type": "object",
"required": [
"firstName",
"lastName"
],
"properties": {
"firstName": {
"type": "string",
"title": "First name",
"default": "Chuck"
},
"lastName": {
"type": "string",
"title": "Last name"
},
"nicknames":{
"type": "array",
"items": {
"type": "string"
}
},
"telephone": {
"type": "string",
"title": "Telephone",
"minLength": 10
}
}
}
// uiSchema:
{
"firstName": {
"ui:autofocus": true,
"ui:emptyValue": "",
"ui:autocomplete": "given-name"
},
"lastName": {
"ui:emptyValue": "",
"ui:autocomplete": "family-name"
},
"nicknames": {
"ui:options":{
"orderable": false
}
},
"telephone": {
"ui:options": {
"inputType": "tel"
}
}
}
It would look something like the following in a template:
apiVersion: scaffolder.backstage.io/v1beta3
kind: Template
metadata:
name: v1beta3-demo
title: Test Action template
description: scaffolder v1beta3 template demo
spec:
owner: backstage/techdocs-core
type: service
parameters:
- title: A registration form
description: A simple form example.
type: object
required:
- firstName
- lastName
properties:
firstName:
type: string
title: First name
default: Chuck
ui:autofocus: true
ui:emptyValue: ''
ui:autocomplete: given-name
lastName:
type: string
title: Last name
ui:emptyValue: ''
ui:autocomplete: family-name
nicknames:
type: array
items:
type: string
ui:options:
orderable: false
telephone:
type: string
title: Telephone
minLength: 10
ui:options:
inputType: tel
Using Secrets
You may want to mark things as secret and make sure that these values are protected and not available through REST endpoints. You can do this by using the built in ui:field: Secret.
You can define this property as any normal parameter, however the consumption of this parameter will not be available through ${{ parameters.myKey }} you will instead need to use ${{ secrets.myKey }} in your template.yaml.
Parameters will be automatically masked in the review step.
apiVersion: scaffolder.backstage.io/v1beta3
kind: Template
metadata:
name: v1beta3-demo
title: Test Action template
description: scaffolder v1beta3 template demo
spec:
owner: backstage/techdocs-core
type: service
parameters:
- title: Authenticaion
description: Provide authentication for the resource
required:
- username
- password
properties:
username:
type: string
# use the built in Secret field extension
ui:field: Secret
password:
type: string
ui:field: Secret
steps:
- id: setupAuthentication
action: auth:create
input:
# make sure to use ${{ secrets.parameterName }} to reference these values
username: ${{ secrets.username }}
password: ${{ secrets.password }}
The Repository Picker
In order to make working with repository providers easier, we've built a custom
picker that can be used by overriding the ui:field option in the uiSchema
for a string field. Instead of displaying a text input block it will render
our custom component that we've built which makes it easy to select a repository
provider, and insert a project or owner, and repository name.
You can see it in the above full example which is a separate step and it looks a little like this:
- title: Choose a location
required:
- repoUrl
properties:
repoUrl:
title: Repository Location
type: string
ui:field: RepoUrlPicker
ui:options:
allowedHosts:
- github.com
The allowedHosts part should be set to where you wish to enable this template
to publish to. And it can be any host that is listed in your integrations
config in app-config.yaml.
Besides specifying allowedHosts you can also restrict the template to publish to
repositories owned by specific users/groups/namespaces by setting the allowedOwners
option. With the allowedRepos option you are able to narrow it down further to a
specific set of repository names. A full example could look like this:
- title: Choose a location
required:
- repoUrl
properties:
repoUrl:
title: Repository Location
type: string
ui:field: RepoUrlPicker
ui:options:
allowedHosts:
- github.com
allowedOwners:
- backstage
- someGithubUser
allowedRepos:
- backstage
For a list of all possible ui:options input props for RepoUrlPicker, please visit here.
Using the Users oauth token
There's a little bit of extra magic that you get out of the box when using the
RepoUrlPicker as a field input. You can provide some additional options under
ui:options to allow the RepoUrlPicker to grab an oauth token for the user
for the required repository.
This is great for when you are wanting to create a new repository, or wanting to perform operations on top of an existing repository.
A sample template that takes advantage of this is like so:
apiVersion: scaffolder.backstage.io/v1beta3
kind: Template
metadata:
name: v1beta3-demo
title: Test Action template
description: scaffolder v1beta3 template demo
spec:
owner: backstage/techdocs-core
type: service
parameters:
...
- title: Choose a location
required:
- repoUrl
properties:
repoUrl:
title: Repository Location
type: string
ui:field: RepoUrlPicker
ui:options:
# Here's the option you can pass to the RepoUrlPicker
requestUserCredentials:
secretsKey: USER_OAUTH_TOKEN
additionalScopes:
github:
- workflow
allowedHosts:
- github.com
...
steps:
...
- id: publish
name: Publish
action: publish:github
input:
allowedHosts: ['github.com']
description: This is ${{ parameters.name }}
repoUrl: ${{ parameters.repoUrl }}
# here's where the secret can be used
token: ${{ secrets.USER_OAUTH_TOKEN }}
...
You will see from above that there is an additional requestUserCredentials
object that is passed to the RepoUrlPicker. This object defines what the
returned secret should be stored as when accessing using
${{ secrets.secretName }}, in this case it is USER_OAUTH_TOKEN. And then you
will see that there is an additional input field into the publish:github
action called token, in which you can use the secret like so:
token: ${{ secrets.USER_OAUTH_TOKEN }}.
There's also the ability to pass additional scopes when requesting the oauth
token from the user, which you can do on a per-provider basis, in case your
template can be published to multiple providers.
Note, that you will need to configure an connector for your source code management (SCM) service to make this feature work.
spec.steps - Action[]
The steps is an array of the things that you want to happen part of this template. These follow the same standard format:
- id: fetch-base # A unique id for the step
name: Fetch Base # A title displayed in the frontend
if: ${{ parameters.name }} # Optional condition, skip the step if not truthy
each: ${{ parameters.iterable }} # Optional iterable, run the same step multiple times
action: fetch:template # An action to call
input: # Input that is passed as arguments to the action handler
url: ./template
values:
name: ${{ parameters.name }}
By default we ship some built in actions along with some custom actions.
When each is provided, the current iteration value is available in the ${{ each }} input.
Examples:
each: ['apples', 'oranges']
input:
values:
fruit: ${{ each.value }}
each: [{ name: 'apple', count: 3 }, { name: 'orange', count: 1 }]
input:
values:
fruit: ${{ each.value.name }}
count: ${{ each.value.count }}
When each is used, the outputs of a repeated step are returned as an array of outputs from each iteration.
Outputs
Each individual step can output some variables that can be used in the scaffolder frontend for after the job is finished. This is useful for things like linking to the entity that has been created with the backend, linking to the created repository, or showing Markdown text blobs.
output:
links:
- title: Repository
url: ${{ steps['publish'].output.remoteUrl }} # link to the remote repository
- title: Open in catalog
icon: catalog
entityRef: ${{ steps['register'].output.entityRef }} # link to the entity that has been ingested to the catalog
text:
- title: More information
content: |
**Entity URL:** `${{ steps['publish'].output.remoteUrl }}`
Fetch Output from Harness Pipeline onto IDP
When using the custom action [trigger:harness-custom-pipeline](https://developer.harness.io/docs/internal-developer-portal/flows/custom-actions#1-triggerharness-custom-pipeline) can as well configure the output to display the pipeline output variables, by setting the showOutputVariables: true under inputsand adding output as shown in the example below:
...
## Example
steps:
- id: trigger
name: Creating your react app
action: trigger:harness-custom-pipeline
input:
url: "https://app.harness.io/ng/account/vpCkHKsDSxK9_KYfjCTMKA/home/orgs/default/projects/communityeng/pipelines/IDP_New_NextJS_app/pipeline-studio/?storeType=INLINE"
inputset:
project_name: ${{ parameters.project_name }}
github_repo: ${{ parameters.github_repo }}
cloud_provider: ${{ parameters.provider }}
db: ${{ parameters.db }}
cache: ${{ parameters.cache }}
apikey: ${{ parameters.token }}
showOutputVariables: true
output:
text:
- title: Output Variable
content: |
Output Variable **test2** is `${{ steps.trigger.output.test2 }}`
- title: Another Output Variable
content: |
Output Variable **test1** with fqnPath is `${{ steps.trigger.output['pipeline.stages.testci.spec.execution.steps.Run_1.output.outputVariables.test1'] }}`
...
Only user defined output variables are allowed, but you can as well use the system generated variables by assigning them as a new variable under shell script step as displayed below. For eg. we have mentioned the system generated output as jira_id and under Optional Configuration added a test-var which becomes a user defined output variable and could be displayed as output in the IDP workflows.
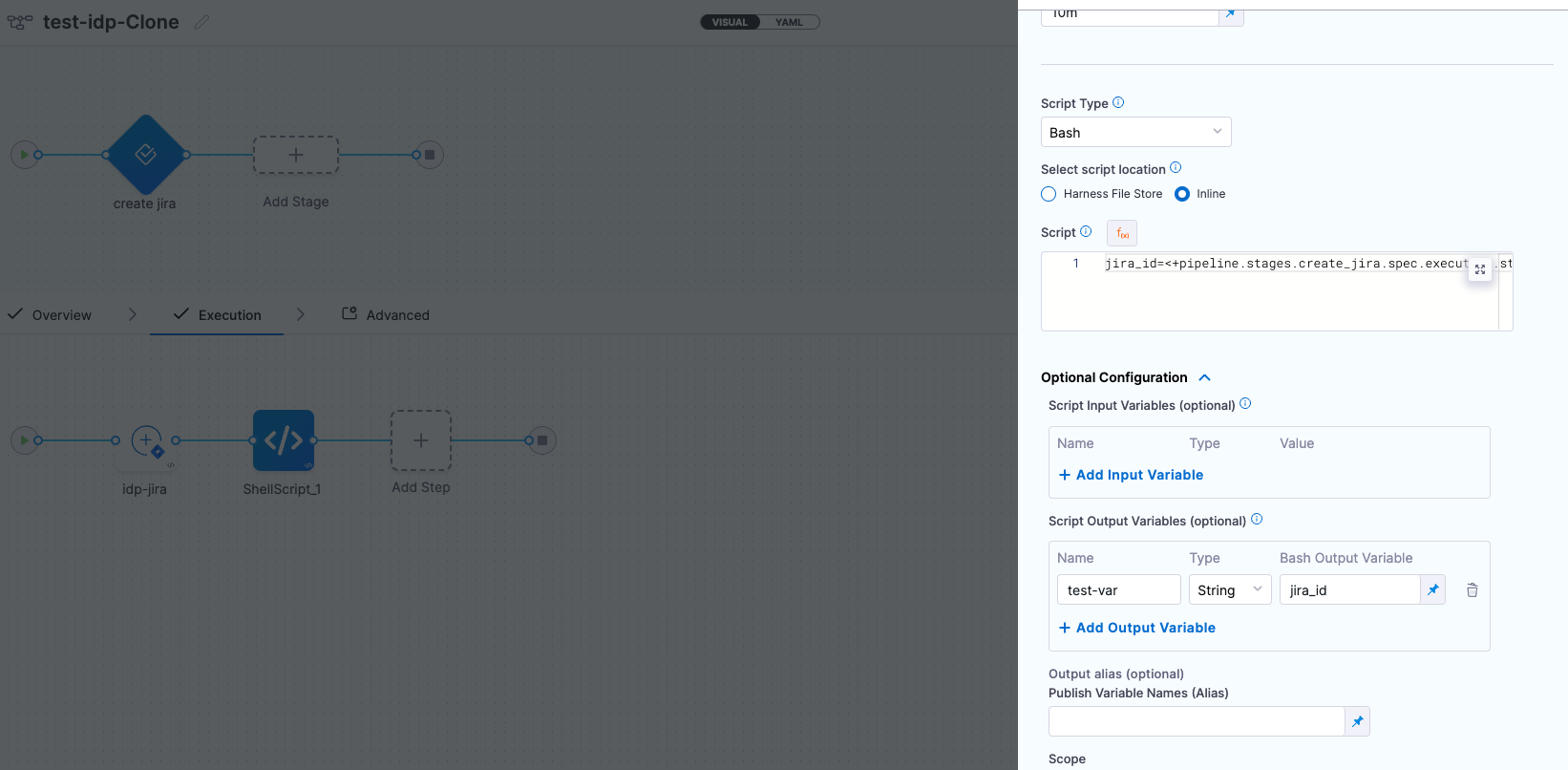
There are two ways in which you can add the output variable to the template syntax.
-
You can directly mention the output variable name
${{ steps.trigger.output.test2 }}, heretest2is the output variable name we created in the pipeline. -
You can copy the JEXL expression of the output variable and remove the JEXL constructs,
${{ steps.trigger.output['pipeline.stages.testci.spec.execution.steps.Run_1.output.outputVariables.test1'] }}, here the partpipeline.stages.testci.spec.execution.steps.Run_1.output.outputVariables.test1comes from<+pipeline.stages.testci.spec.execution.steps.Run_1.output.outputVariables.test2>copied from execution logs.
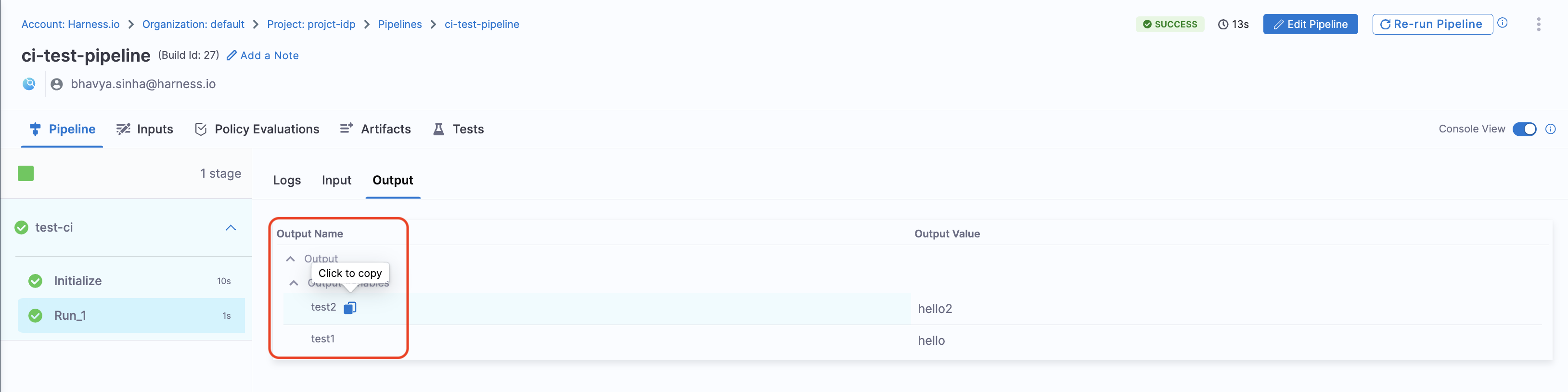
The templating syntax
You might have noticed variables wrapped in ${{ }} in the examples. These are template strings for linking and gluing the different parts of the template together. All the form inputs from the parameters section will be available by using this template syntax (for example, ${{ parameters.firstName }} inserts the value of firstName from the parameters). This is great for passing the values from the form into different steps and reusing these input variables.
These template strings preserve the type of the parameter.
The ${{ parameters.firstName }} pattern will work only in the template file. If you want to start using values provided from the UI in your code, you will have to use the ${{ values.firstName }} pattern. Additionally, you have to pass the parameters from the UI to the input of the fetch:template step.
apiVersion: scaffolder.backstage.io/v1beta3
kind: Template
metadata:
name: v1beta3-demo
title: Test Action
description: scaffolder v1beta3 template demo
spec:
owner: backstage/techdocs-core
type: service
parameters:
- title: Fill in some steps
required:
- name
properties:
name:
title: Name
type: string
description: Unique name of your project
urlParameter:
title: URL endpoint
type: string
description: URL endpoint at which the component can be reached
default: 'https://www.example.com'
enabledDB:
title: Enable Database
type: boolean
default: false
...
steps:
- id: fetch-base
name: Fetch Base
action: fetch:template
input:
url: ./template
values:
name: ${{ parameters.name }}
url: ${{ parameters.urlParameter }}
enabledDB: ${{ parameters.enabledDB }}
Afterwards, if you are using the builtin templating action, you can start using the variables in your code. You can use also any other templating functions from Nunjucks as well.
#!/bin/bash
echo "Hi my name is ${{ values.name }}, and you can fine me at ${{ values.url }}!"
{% if values.enabledDB %}
echo "You have enabled your database!"
{% endif %}
As you can see above in the Outputs section, actions and steps can also output things. You can grab that output using steps.$stepId.output.$property.
You can read more about all the inputs and outputs defined in the actions in code part of the JSONSchema
It is important to remember that all examples are based on react-jsonschema-form.
Input Examples
Simple text input
Simple input with basic validations
parameters:
- title: Fill in some steps
properties:
name:
title: Simple text input
type: string
description: Description about input
maxLength: 8
pattern: '^([a-zA-Z][a-zA-Z0-9]*)(-[a-zA-Z0-9]+)*$'
ui:autofocus: true
ui:help: 'Hint: additional description...'
Multi line text input
parameters:
- title: Fill in some steps
properties:
multiline:
title: Text area input
type: string
description: Insert your multi line string
ui:widget: textarea
ui:options:
rows: 10
ui:help: 'Hint: Make it strong!'
ui:placeholder: |
apiVersion: backstage.io/v1alpha1
kind: Component
metadata:
name: backstage
spec:
type: library
owner: CNCF
lifecycle: experimental
Arrays options
Array with custom titles
parameters:
- title: Fill in some steps
properties:
volume_type:
title: Volume Type
type: string
description: The volume type to be used
default: gp2
enum:
- gp2
- gp3
- io1
- io2
- sc1
- st1
- standard
enumNames:
- 'General Purpose SSD (gp2)'
- 'General Purpose SSD (gp3)'
- 'Provisioned IOPS (io1)'
- 'Provisioned IOPS (io2)'
- 'Cold HDD (sc1)'
- 'Throughput Optimized HDD (st1)'
- 'Magnetic (standard)'
A multiple choices list
parameters:
- title: Fill in some steps
properties:
name:
title: Select environments
type: array
items:
type: string
enum:
- production
- staging
- development
uniqueItems: true
ui:widget: checkboxes
Array with another types
parameters:
- title: Fill in some steps
properties:
arrayObjects:
title: Array with custom objects
type: array
minItems: 0
ui:options:
addable: true
orderable: true
removable: true
items:
type: object
properties:
array:
title: Array string with default value
type: string
default: value3
enum:
- value1
- value2
- value3
flag:
title: Boolean flag
type: boolean
ui:widget: radio
someInput:
title: Simple text input
type: string
Boolean options
Boolean
parameters:
- title: Fill in some steps
properties:
name:
title: Checkbox boolean
type: boolean
Boolean Yes or No options
parameters:
- title: Fill in some steps
properties:
name:
title: Yes or No options
type: boolean
ui:widget: radio
Boolean multiple options
parameters:
- title: Fill in some steps
properties:
name:
title: Select features
type: array
items:
type: boolean
enum:
- 'Enable scraping'
- 'Enable HPA'
- 'Enable cache'
uniqueItems: true
ui:widget: checkboxes
Conditional Inputs in Templates
Use parameters as condition in steps
- name: Only development environments
if: ${{ parameters.environment === "staging" and parameters.environment === "development" }}
action: debug:log
input:
message: 'development step'
- name: Only production environments
if: ${{ parameters.environment === "prod" or parameters.environment === "production" }}
action: debug:log
input:
message: 'production step'
Conditionally set parameters
spec:
parameters:
- title: Fill in some steps
properties:
path:
title: path
type: string
steps:
- id: fetch
name: Fetch template
action: fetch:template
input:
url: ${{ parameters.path if parameters.path else '/root' }}
Use parameters as conditional for fields
parameters:
- title: Fill in some steps
properties:
includeName:
title: Include Name?
type: boolean
default: true
dependencies:
includeName:
allOf:
- if:
properties:
includeName:
const: true
then:
properties:
lastName:
title: Last Name
type: string
One Of: Helps you create a dropdown in the template, where only one of all the options available could be selected.
dependencies:
technology:
oneOf:
- properties:
technology:
enum:
- java
java version:
type: "string"
enum:
- java8
- java11
All Of: Helps you create a dropdown in the template, where only all the options available could be selected.
type: object
allOf:
- properties:
lorem:
type:
- string
- boolean
default: true
- properties:
lorem:
type: boolean
ipsum:
type: string
Any Of: Helps you to select from multiple properties where both can't be selected together at once.
type: object
properties:
age:
type: integer
title: Age
items:
type: array
items:
type: object
anyOf:
- properties:
foo:
type: string
- properties:
bar:
type: string
anyOf:
- title: First method of identification
properties:
firstName:
type: string
title: First name
default: Chuck
lastName:
type: string
title: Last name
- title: Second method of identification
properties:
idCode:
type: string
title: ID code
For more such references and validate your conditional steps take a look at the react-json schema project.
Built in Filters
Template filters are functions that help you transform data, extract specific information, and perform various operations in Scaffolder Templates.
This section introduces the built-in filters provided by Backstage and offers examples of how to use them in the Scaffolder templates. It's important to mention that Backstage also leverages the native filters from the Nunjucks library. For a complete list of these native filters and their usage, refer to the Nunjucks documentation.
parseRepoUrl
The parseRepoUrl filter parse a repository URL into
its components, such as owner, repository name, and more.
Usage Example:
- id: log
name: Parse Repo URL
action: debug:log
input:
extra: ${{ parameters.repoUrl | parseRepoUrl }}
- Input:
github.com?repo=backstage&org=backstage - Output: RepoSpec
parseEntityRef
The parseEntityRef filter allows you to extract different parts of
an entity reference, such as the kind, namespace, and name.
Usage example
- Without context
- id: log
name: Parse Entity Reference
action: debug:log
input:
extra: ${{ parameters.owner | parseEntityRef }}
- Input:
group:techdocs - Output: CompoundEntityRef
- With context
- id: log
name: Parse Entity Reference
action: debug:log
input:
extra: ${{ parameters.owner | parseEntityRef({ defaultKind:"group", defaultNamespace:"another-namespace" }) }}
- Input:
techdocs - Output: CompoundEntityRef
pick
This pick filter allows you to select specific properties from an object.
Usage Example
- id: log
name: Pick
action: debug:log
input:
extra: ${{ parameters.owner | parseEntityRef | pick('name') }}
- Input:
{ kind: 'Group', namespace: 'default', name: 'techdocs' } - Output:
techdocs
projectSlug
The projectSlug filter generates a project slug from a repository URL
Usage Example
- id: log
name: Project Slug
action: debug:log
input:
extra: ${{ parameters.repoUrl | projectSlug }}
- Input:
github.com?repo=backstage&org=backstage - Output:
backstage/backstage
Upload a file using template
There are 3 types of file upload.
- Single File
- Multiple Files
- Single File with Accept Attribute
#Example
title: Files
type: object
properties:
file:
type: string
format: data-url
title: Single file
files:
type: array
title: Multiple files
items:
type: string
format: data-url
filesAccept:
type: string
format: data-url
title: Single File with Accept attribute
How to use arrays as Harness Pipeline inputs
Harness Pipelines variables can only be 3 types, string, number and secrets, in case you want to add multiple strings and comma separated values you need to join them and send as single input parameters.
In the following template I want to pick the enum and parse the exampleVar as a string and use it as comma separated value in the inputset for pipeline.
As you could see in the example below under inputset, exampleVar takes input as ${{ parameters.exampleVar.join(',') }}.
- title: Pass Variables Here
properties:
exampleVar:
title: Select an option
type: array
items:
type: string
enum:
- Option1
- Option2
- Option3
default:
- Option1
ui:
exampleVar:
title: Select Options
multi: true
steps:
- id: trigger
name: Call a harness pipeline, and pass the variables from above
action: trigger:harness-custom-pipeline
input:
url: 'https://app.harness.io/ng/account/*********/home/orgs/default/projects/*************/pipelines/*************/pipeline-studio/?storeType=INLINE'
inputset:
exampleVar: ${{ parameters.exampleVar.join(',') }}
owner: ${{ parameters.owner }}
apikey: ${{ parameters.token }}
Template registration
A template is a kind of entity that exists in the software catalog. You can create a template.yaml file and register the URL with the catalog. For information about registering a template, go to Add a new software component to the catalog.
Delete/Unregister Template
- Navigate to the Catalog page, and select Template under Kind.
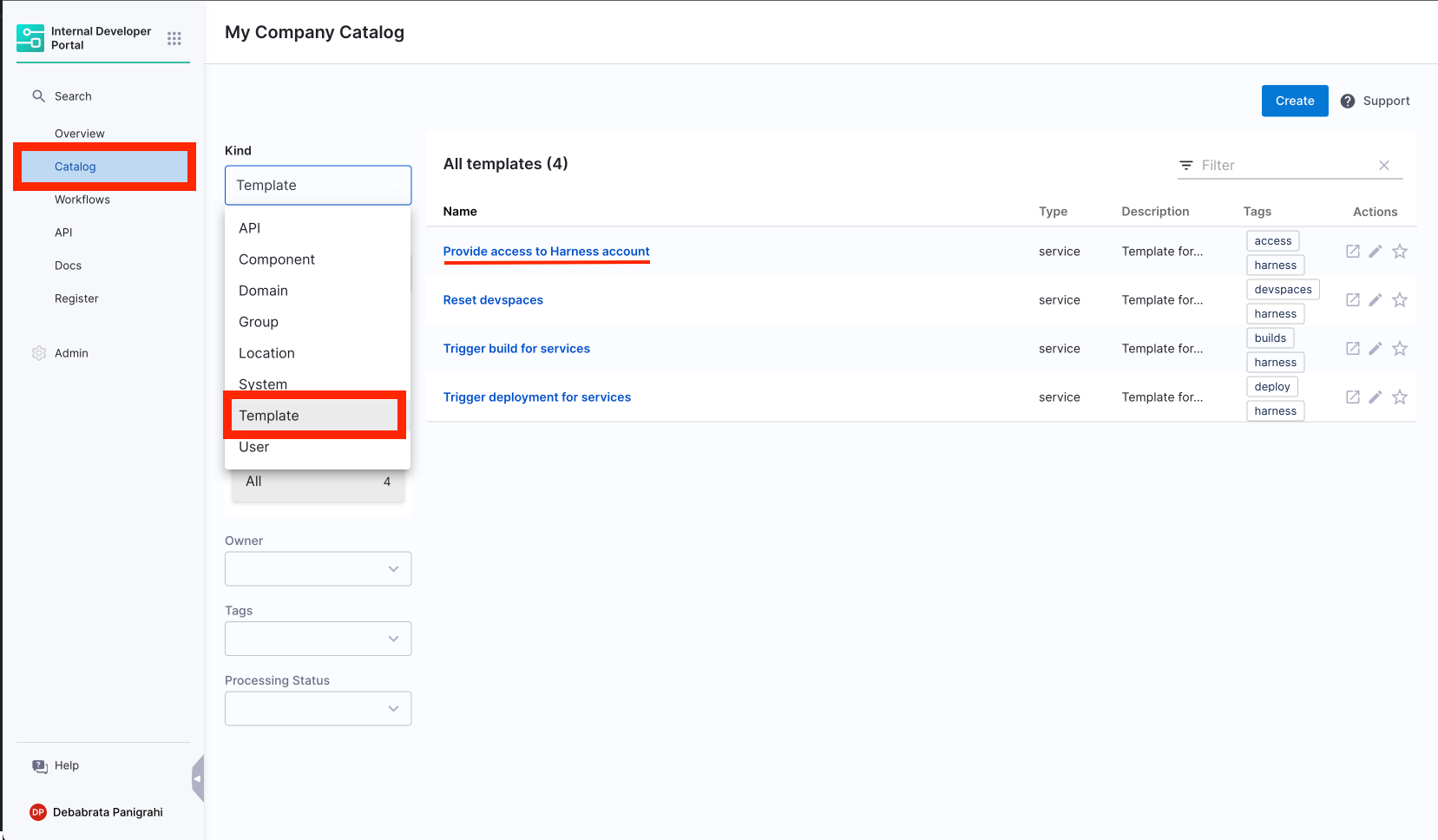
- Select the Template Name you want to Unregister.
- Now on the Template overview page, click on the 3 dots on top right corner and select Unregister Entity.
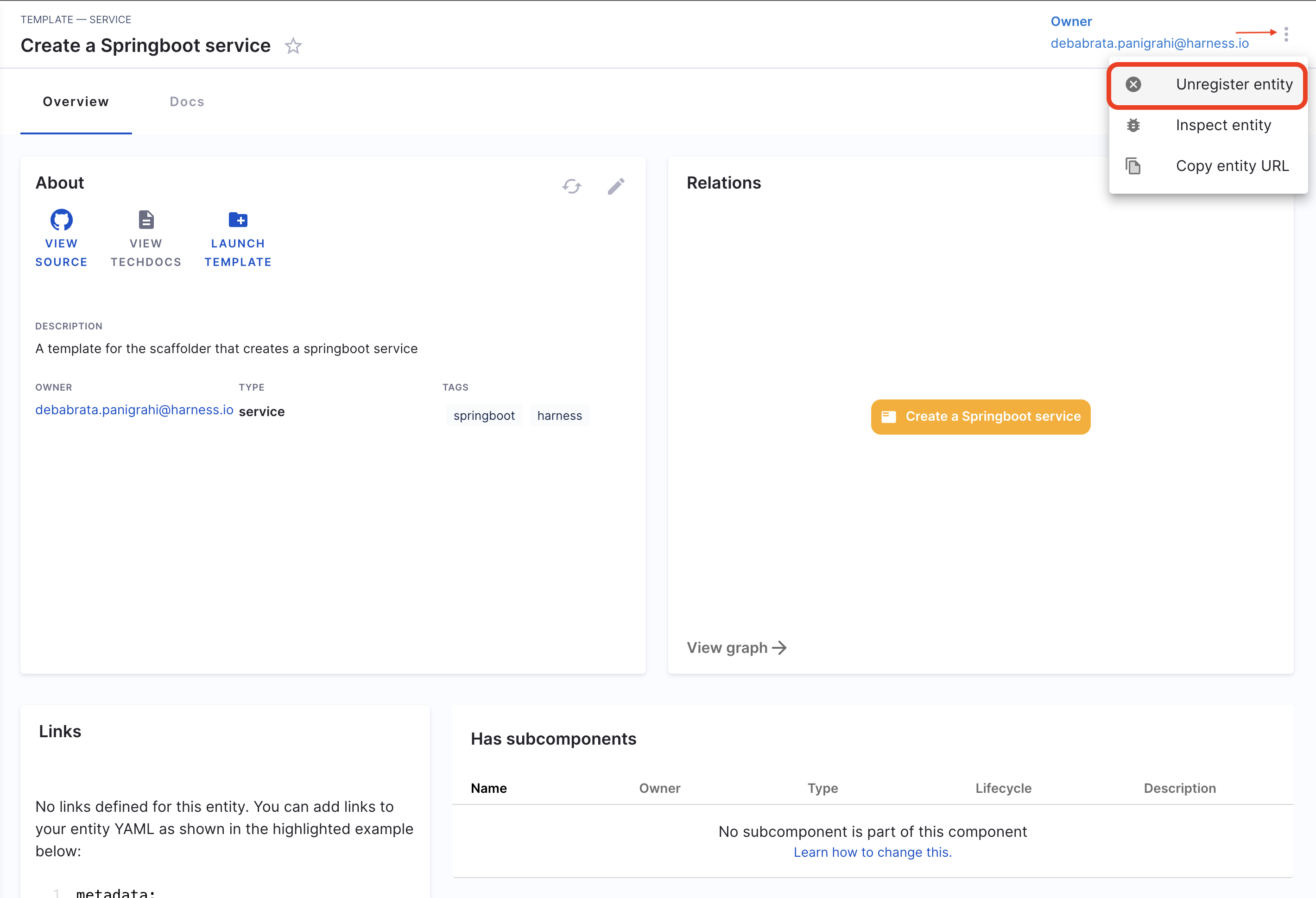
- Now on the Dialog box select Unregister Location.
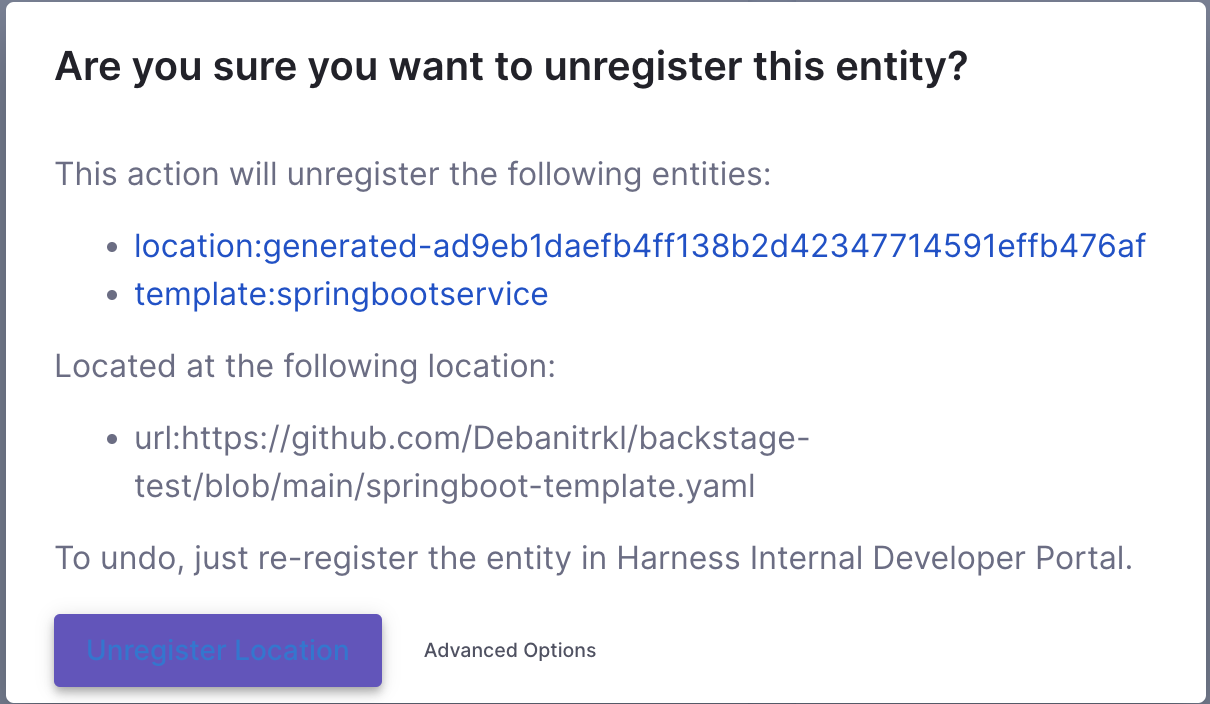
- This will delete the Template.
Available template actions
Please refer to the support matrix for custom actions before using them, also all input, except for pipeline input as variables, must be of fixed value.
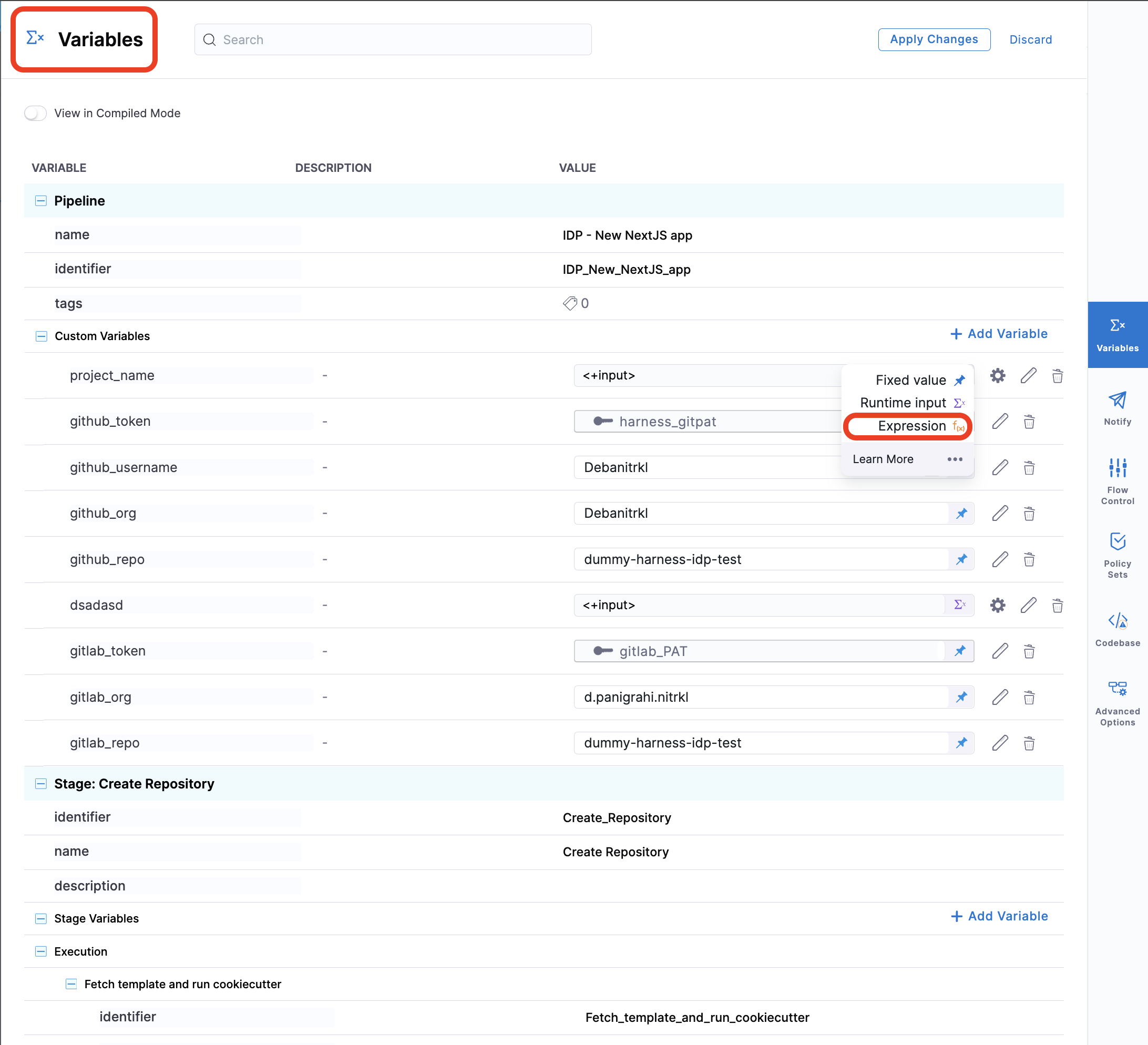
Harness IDP ships the following Harness related built-in actions along with some others to be used in the software template steps.
trigger:harness-custom-pipelinetrigger:trigger-pipeline-with-webhookharness:create-secretharness:delete-secret
Learn more about how to use them in the service onboarding tutorial.
Available UI pickers
Harness IDP ships the following custom UI pickers that can be used in the template form for developers to select from.
HarnessOrgPickerHarnessProjectPickerHarnessAutoOrgPicker
You can use these UI fields in the ui:field option of your template.yaml file. Read more about how to use these custom field extensions or take a look at this example.